Окно Monitor
Маркеры
В Premiere существует возможность маркировки клипов, т. е. выделения кадров клипов маркерами (marker). Маркировка нужна для того, чтобы облегчить пользователю поиск определенных кадров клипа или фильма. Например, вы можете выделить первые кадры каждой сцены продолжительного клипа, участок клипа с дефектом изображения или звука, фрагмент фильма, с которым вы впоследствии хотите совершить некоторые действия, и т. п. Принципы действий с маркерами клипов и фильмов одинаковы, поэтому рассмотрим их в пределах одного раздела, однако очень важно не путать их между собой. Первыми вы помечаете кадры исходных клипов в области Source (Источник), а вторыми – фильм в области Program (Программа) окна Monitor (Монитор) или в окне Timeline (Монтаж).
Мы разберем приемы маркировки на примере окна Monitor (Монитор), имея в виду, что для фильмов они доступны и через окно Timeline (Монтаж) (см. разд. 8.4.2).
Типы маркеров
Существует несколько типов маркеров:
- входной и выходной маркеры, выделяющие рабочий фрагмент клипа (см. разд. 9.1.2, 8.2.4);
- нумерованные, позволяющие быстро отыскать нужный кадр по номеру маркера;
- ненумерованные – безличные маркеры, позволяющие осуществлять навигацию только по соседним маркерам.
Кадры клипов и фильмов, помеченные маркерами, выделяются как в окне Timeline (Монтаж) (рис. 9.14), так и в окне Monitor (Монитор) (рис. 9.15). В окне Timeline (Монтаж) маркеры фильма располагаются на шкале времени, а маркеры клипа – на самом клипе, находящемся на треке. На рис. 9.14 вы видите пять маркеров фильма (два ненумерованных – слева, и три нумерованных – 0, 1 и 2). В окне Monitor (Монитор) расположение маркеров выделяется метками на шкале времени или, если маркером выделен текущий кадр, с помощью специальной пиктограммы. Пиктограмма может быть – пустой (для ненумерованных маркеров), с цифрой (для нумерованных) или с символом входного или выходного маркера (как показано на рис. 9.15 для текущего кадра фильма в правой части окна Monitor (Монитор)).
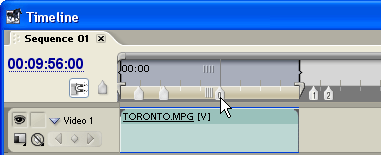
Рис. 9.14. Маркеры клипа и фильма в окне Timeline
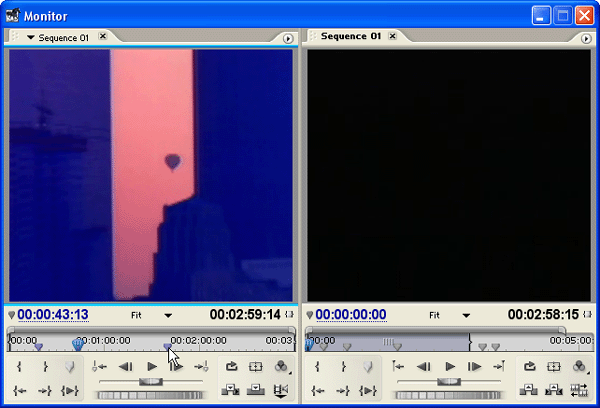
Рис. 9.15. Маркеры клипа и фильма в окне Monitor
Управление маркерами
С маркерами можно совершать следующие действия:
- устанавливать маркер на определенный кадр;
- удалять маркер с помеченного ранее кадра;
- быстро переходить к кадру, помеченному определенным маркером;
- переходить от кадра к кадру, помеченному соседними маркерами (т. е. переходить к следующему или предыдущему маркерам).
Примечание
Маркеры, созданные для мастер-клипа в окне Project (Проект), сохраняют свое действие и для экземпляров клипа, перенесенных в окно Timeline (Монтаж).
Для управления маркерами клипов, т. е. для их установки, навигации и удаления, служат несколько альтернативных элементов интерфейса. Допускается использование любого из них:
- кнопки, имеющие отношение к маркерам, на панели управления в окне Monitor (Монитор) и кнопка Set Unnumbered marker (Установить ненумерованный маркер) в окне Timeline (Монтаж);
- контекстное меню, вызываемое из области кадра клипа или шкалы времени в окне Monitor (Монитор), либо шкалы времени в окне Timeline (Монтаж);
- верхнее меню Marker (Маркер) (помните, что для использования верхнего меню клип или фильм должен находиться в активном окне и быть выделен);
- горячие клавиши.
Мы будем пользоваться одним из перечисленных способов, но вы можете выбирать тот, который будет для вас наиболее удобным.
