Окно Monitor
Добавление маркера
Чтобы пометить кадр клипа или фильма маркером в окне Monitor (Монитор):
- Откройте клип в области Source (Источник) окна Monitor (Монитор) или фильм в области Program (Программа). Если клип или фильм уже открыт, выделите его.
- Найдите кадр, который вы желаете снабдить маркером, и сделайте его текущим.
- Вызовите из области кадра контекстное меню (рис. 9.16) и наведите указатель мыши на его пункт Set Clip Marker (Установить маркер клипа) или Set Sequence Marker (Установить маркер фильма).
- В появившемся подменю выберите тип маркера:
- In (Входной) или Out (Выходной) – для выделения рабочего фрагмента клипа;
- Video In (Входной Видео), Video Out (Выходной Видео), Audio In (Входной Аудио), Audio Out (Выходной Аудио) – для выделения рабочего фрагмента одной из частей связанного клипа;
- Unnumbered (Ненумерованный) – для пометки кадра ненумерованным маркером;
- Next Available Numbered (Следующий Нумерованный) – для пометки кадра следующим по порядку имеющимся в наличии нумерованным маркером;
- Other Numbered (Другой Нумерованный) – для пометки кадра нумерованным маркером с заданием номера вручную в дополнительном диалоговом окне.
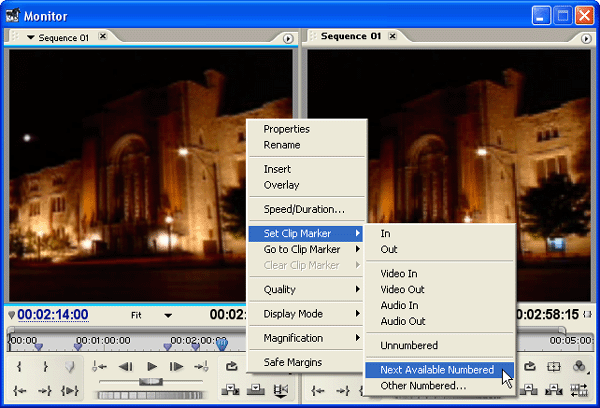
Рис. 9.16. Маркировка кадра клипа нумерованным маркером
В результате кадр окажется помеченным маркером, что будет отображено в окнах Monitor (Монитор) и Timeline (Монтаж).
Примечание
Для того чтобы пометить кадр ненумерованным маркером, можно поступить гораздо проще – установить линию редактирования на этот кадр и нажать кнопку Set Unnumbered marker (Num*) (Установить ненумерованный маркер) в окне Timeline (Монтаж) или окне Monitor (Монитор) (рис. 9.17).
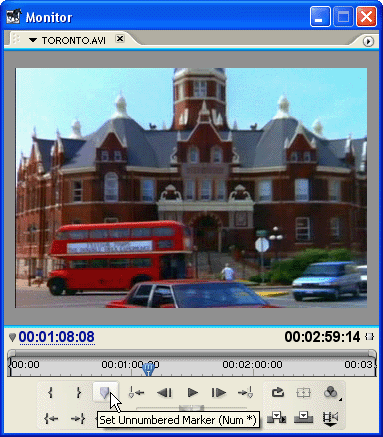
Рис. 9.17. Пометка кадра ненумерованным маркером
Перемещение маркера на другой кадр
Для перемещения существующего маркера с одного кадра на другой просто перетащите его указателем мыши по шкале времени в окне Monitor (Монитор) на желаемую, новую позицию. Для передвижения маркеров фильма можно действовать подобным образом также и на шкале времени в окне Timeline (Монтаж).
