Окно Monitor
Переходы по маркерам
Для осуществления навигации по соседним маркерам клипов в области Source (Источник) окна Monitor (Монитор) можно воспользоваться кнопками Go To Previous Marker (Перейти к предыдущему маркеру) и Go To Next Marker (Перейти к следующему маркеру).
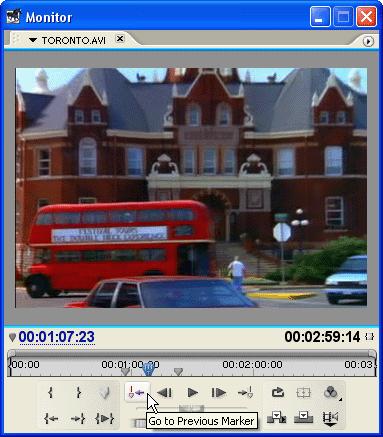
Рис. 9.18. Навигация по маркерам клипа
В области Program (Программа) этих кнопок нет, поэтому приходится действовать иначе:
- Вызовите из области кадра контекстное меню.
- Наведите указатель мыши на пункт меню Go To Sequence Marker (Перейти к маркеру фильма).
- В подменю выберите маркер, к которому вы хотите перейти (рис. 9.19):
- Next (Следующий);
- Previous (Предыдущий);
- In (Входной);
- Out (Выходной);
- Numbered (Нумерованный).
В результате текущим станет кадр, помеченный тем маркером, который вы выбрали.
Примечание
Описанный способ необходимо использовать и для клипов, если вы собираетесь перейти не к соседнему, а к другому маркеру.
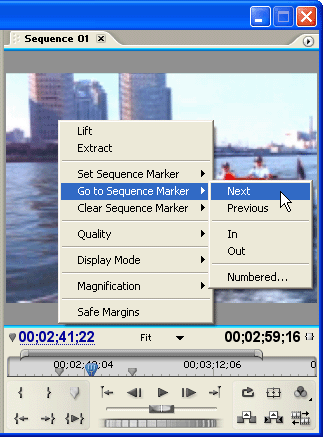
Рис. 9.19. Навигация по маркерам фильма
Удаление маркера
Для удаления одного или нескольких маркеров:
- Вызовите из области кадра контекстное меню.
- Наведите указатель мыши на пункт меню Clear Sequence Marker (Удалить маркер фильма) – для фильма, или Clear Clip Marker (Удалить маркер клипа) – для клипа.
- В появившемся подменю (рис. 9.20) выберите маркер, который вы собираетесь удалить:
- Current (Текущий) – для удаления маркера текущего кадра;
- All (Все) – для удаления всех маркеров;
- In and Out (Входной и выходной) – для удаления входного и выходного маркеров, т. е. снятия выделения рабочего фрагмента;
- In (Входной) – для удаления только входного маркера;
- Out (Выходной) – для удаления только выходного маркера;
- Numbered (Нумерованный).
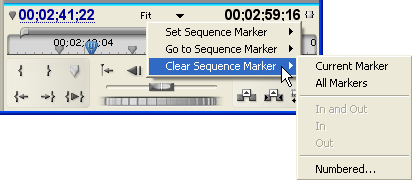
Рис. 9.20. Удаление маркеров
