Применение эффектов
Переходы
Переходами (transitions) называют спецэффекты, заключающиеся в смене специальным образом либо изображения одного видеоклипа другим (рис. 13.2), либо звука одного аудиоклипа звуком другого. Создать переход можно несколькими различными способами.
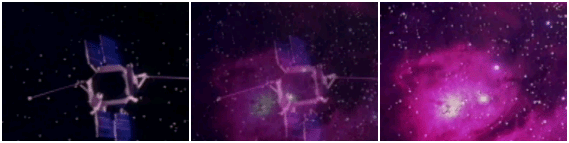
Рис. 13.2. Переход между клипами (коллаж кадров фильма): средний кадр содержит изображения обоих клипов, наложенные на друга
Создание перехода перетаскиванием
Чтобы создать переход между двумя клипами:
- Расположите два клипа, между которыми вы собираетесь добавить переход, на одном треке. Позаботьтесь о том, чтобы за пределами выходной точки первого клипа и/или входной точки второго находились кадры, которые могут быть использованы для перекрытия клипов при создании перехода.
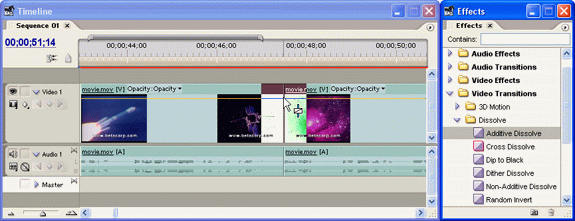
Рис. 13.3. Вставка перехода в фильм - Выберите переход в палитре Effects (Эффекты) и перетащите его на трек, на котором расположены клипы, не отпуская кнопки мыши (рис. 13.3).
- Как только переход окажется на месте стыка клипов, Premiere просигнализирует вам о возможности его вставки характерной пиктограммой, отмечающей место предполагаемой вставки перехода (см. рис. 13.3). В зависимости от текущего положения указателя относительно стыка клипов возможны три варианта выравнивания перехода – на месте кадров левого клипа (рис. 13.4, а), по центру стыка (рис. 13.4, б) или на месте кадров правого клипа (рис. 13.4, в).
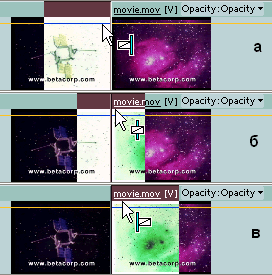
Рис. 13.4. Возможные типы выравнивания перехода относительно стыка клипов (коллаж) - Отпустите кнопку мыши в нужном положении перехода, и он будет вставлен в фильм и показан синим прямоугольником в окне Timeline (Монтаж) (рис. 13.5).
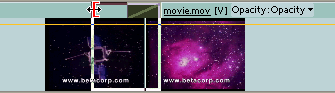
Рис. 13.5. Фрагмент фильма с переходом между клипами - При желании отредактируйте длительность перехода путем перетаскивания его конца или начала на новое место в окне Timeline (Монтаж) при помощи инструмента Selection (Выбор), а также отрегулируйте точное положение перехода путем перетаскивания его центральной области (рис. 13.6).
- Выполните настройку перехода в открывшейся палитре Effect Controls (Управление эффектом) (см. разд. 13.2.3).
Примечание
Аудиопереходы назначаются аналогично, требуется только использовать звуковые клипы и переходы из папки Audio Transitions (Аудиопереходы) палитры Effects (Эффекты).
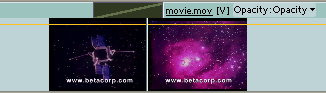
Рис. 13.6. Редактирование длительности перехода
