Применение эффектов
Масштабирование
Для изменения размера кадра клипа и его положения относительно кадра фильма:
- Выделите клип в окне Timeline (Монтаж).
- Вызовите палитру Effect Controls (Управление эффектом).
- В палитре Effect Controls (Управление эффектом) нажмите кнопку включения эффекта Motion (Движение).
- Щелкните на пиктограмме слева от названия эффекта Motion (Движение) (рис. 13.14), что позволит проводить его визуальную настройку в окне Monitor (Монитор).
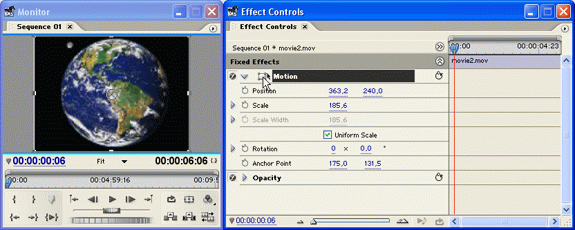
Рис. 13.14. Включение визуальной настройки (в кадре) эффекта Motion - Пользуясь инструментом Selection (Выбор), масштабируйте изображение выделенного клипа в окне Monitor (Монитор), хватаясь и перетаскивая маркеры обрамления, выделяющие кадр (см. рис. 13.14). Перетаскиванием клипа за центр изображения можно добиться его перемещения в любую часть фильма.
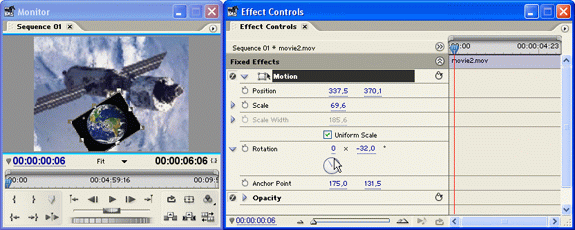
Рис. 13.15. Вращение кадра клипа организовано при помощи настройки параметра Rotation эффекта MotionПримечание
Если добавить эффекту Motion (Движение) в палитре Effect Controls (Управление эффектом) ключевые кадры стандартным способом, то эффект масштабирования можно сделать динамическим, т. е. определить изменение размера клипа со временем. Подробнее об этом написано в разд. 13.2.2. - При желании отредактируйте параметры Position (Расположение) и Scale (Масштаб) в палитре Effect Controls (Управление эффектом). Кроме того, вы имеете возможность повернуть кадр путем определения угла поворота в поле Rotation (Вращение) (рис. 13.15).
