Применение эффектов
Создание перехода по умолчанию
Когда вы приобретете некоторый опыт работы с переходами то, возможно, большое значение для вас будет иметь скорость работы. Применить часто используемый переход к некоторому участку фильма можно и без использования палитры Effects (Эффекты). Для этого:
- Проведите подготовительные действия, определив сначала переход по умолчанию. Для этого отыщите желаемый переход в палитре Effects (Эффекты), вызовите меню палитры и выберите в нем пункт Set Default Transition (Сделать переходом по умолчанию). При желании при помощи команды Default Transition Duration (Длительность перехода по умолчанию) меню окна Effects (Эффекты) настройте в открывшемся диалоговом окне Preferences (Настройки) его основные характеристики (длительность и число использующихся кадров за пределами границы клипа).
- Установите линию редактирования на стык клипов в окне Timeline (Монтаж) и расположите клипы на одном треке так, чтобы за их пределами было достаточное количество кадров.
- Выберите в верхнем меню Sequence (Фильм) пункт Apply Video Transition (Применить видеопереход) или Apply Audio Transition (Применить аудио-переход).
После этого переход по умолчанию будет вставлен между клипами и, впоследствии, вы сможете его отредактировать вручную.
Редактирование перехода
Переход, вставленный в фильм, можно редактировать, т. е. изменять его настройки. Переходы разных типов позволяют регулировать различные настройки, причем основная часть параметров перехода настраивается в палитре Effect Controls (Управление эффектом) (рис. 13.7), которая вызывается двойным щелчком на переходе.
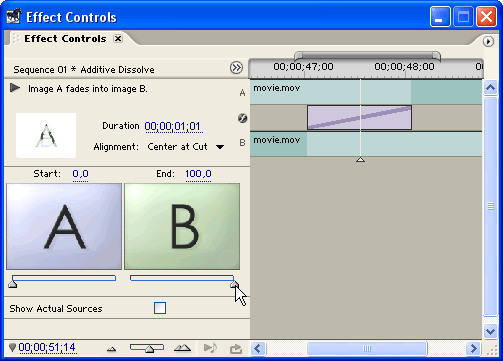
Рис. 13.7. Диалоговое окно с настройками перехода
Палитра Effect Controls (Управление эффектом) применительно к переходам используется точно так же, как и для эффектов (см. урок 12), отличаясь лишь небольшими особенностями. Во-первых, в палитре Effect Controls (Управление эффектом) можно установить основные характеристики перехода, в полях Duration (Длительность) и Alignment (Выравнивание) соответственно. Во-вторых, переход можно просмотреть в миниатюре прямо в палитре Effect Controls (Управление эффектом) при нажатии кнопки Play the Transition (Проиграть переход). В-третьих, для переходов различного типа можно настраивать специфические опции, например, опцию обращения перехода во времени, при помощи флажка Reverse (Обратить), или опции настройки геометрии перехода (см. рис. 13.11).
Кроме того, палитра Effect Controls (Управление эффектом) имеет области выбора начала и конца перехода – Start (Начало) и End (Конец), снабженные ползунковыми регуляторами и изображениями модельного кадра начала и конца перехода соответственно. С их помощью можно изменять степень завершенности перехода, которая соответствует началу и концу перехода. По умолчанию принято, что переход начинается при 0% завершенности, а заканчивается при 100%. Однако можно задать, к примеру, начало и конец перехода при отличной от нуля завершенности. В этом случае при старте перехода, на экране уже будет видна часть второго клипа, как это показано на рис. 13.7.
Примечание
Флажок Show Actual Sources (Показывать сами клипы) задает опцию показа реальных кадров фильма на панелях выбора начала и конца перехода вместо модельных кадров, обозначенных как А и В.
Редактирование переходов в палитре Effect Controls (Управление эффектом) производится в реальном времени, поэтому вносимые изменения тут же действуют на фильм в окне Timeline (Монтаж).
