Ввод и форматирование текста
Например, для создания списка, приведенного на рис. 4.13, требуется выполнить такую последовательность действий:
- На панели быстрой вставки щелкнуть на кнопке Unordered List и в открывшемся окне редактора тегов (рис. 4.14) выбрать в списке Type (Тип маркера) форму маркера; в результате в код документа будет добавлена пара тегов <UL> и </UL>, причем курсор будет установлен между ними.
- Щелкнуть на кнопке List Item; в открывшемся окне редактора тегов:
- Перейти на вкладку Content (Содержимое) и ввести в текстовом поле наименование первого элемента списка ("Цвет"), как показано на рис. 4.15.
- Вернуться на вкладку LI Tag, в ней перейти на мини-вкладку Unordered List; оставив все параметры без изменения, щелкнуть на кнопке ОК; в результате в код документа будет добавлена пара тегов <LI> и </LI>, а также наименование элемента списка.
- Повторить п. 2 для создания второго элемента списка ("Размер").
- Установив курсор между закрывающим тегом </LI> первого элемента и открывающим тегом второго, щелкнуть на кнопке Ordered List и в открывшемся окне редактора тегов (рис. 4.16) выбрать в списке Type (Способ нумерации) вид порядкового номера элементов, а в поле Start (Начальный номер) указать значение номера первого элемента; щелкнуть на кнопке ОК; в результате в код документа будет добавлена пара тегов <OL> и </OL> с соответствующими атрибутами.
- С помощью кнопки List Item ввести теги для пунктов нумерованного списка (в данном случае атрибуты должны устанавливаться на вкладке Ordered List диалогового окна).
- Ввести с клавиатуры наименования пунктов нумерованного списка.
- Установить курсор после закрывающего тега </LI> элемента "Размер" и выполнить действия, аналогичные описанным в п.п. 5…7, для второго нумерованного списка (с той лишь разницей, что в качестве способа нумерации можно использовать не цифры, а буквы английского алфавита).
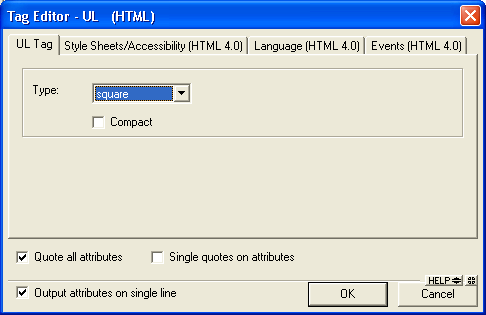
Рис. 4.14. Окно редактора тегов для маркированного списка
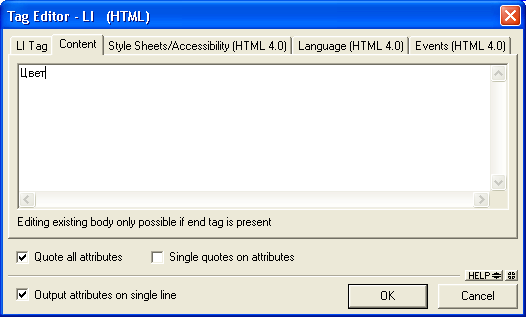
Рис. 4.15. Вкладка Content окна редактора тегов для элемента списка
