Работа с фреймами и наборами фреймов. Свойства наборов фреймов.
А теперь выясним, что Dreamweaver позволит нам сделать с наборами фреймов и отдельными фреймами.
Для того чтобы задать свойства наборов фреймов и отдельных фреймов, нужно сначала выбрать один из них. Лучше всего это проделывать в панели Frames. Изначально она отсутствует в доке, поэтому выберите пункт Frames в подменю Others меню Window или нажмите комбинацию клавиш SHIFT + F2. Сама панель Frames показана на рис. 7.14.
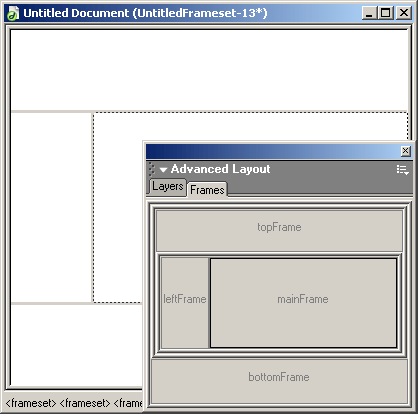
Рис. 7.14. Панель Frames
Посмотрите внимательно на эту панель. В ней показаны все фреймы и вся структура наборов фреймов. Фреймы изображены в виде серых прямоугольников, внутри которых написаны их имена (об именах фреймов мы поговорим ниже). Надпись "(no name)" говорит о том, что фрейм не имеет имени. Наборы фреймов представлены в виде толстых темно-серых границ, окружающих пары фреймов. На самом деле, это весьма удобно – все сразу видно. Единственная сложность: поначалу трудно попасть мышью в кажущуюся такой толстой границу фреймового набора.
Да, вы можете щелкать мышью по границам наборов фреймов, чтобы выбрать тот или иной набор. Также вы можете щелкать мышью и по самим фреймам, выбирая их. При этом редактор свойств отобразит параметры выбранного фрейма или набора фреймов.
А теперь самое время рассказать, что Dreamweaver позволяет нам сделать с наборами фреймов. Выберите в панели Frames какой-либо набор фреймов, например, самый внешний. Вид редактора свойств в этом случае показан на рис. 7.15.

Рис. 7.15. Вид редактора свойств при выделенном наборе фреймов
Элементы управления, расположенные в верхней части редактора свойств, позволяют установить параметры самого набора фреймов. Сейчас мы их перечислим.
Раскрывающийся список Borders позволяет задать наличие или отсутствие границ между фреймами набора. Здесь доступны три пункта: Yes – границы есть, No – границ нет и Default – значение по умолчанию, зависящее от Web-обозревателя (как правило, границы есть).
Если вы выставили параметр Borders в Yes или Default, проверьте установки параметра Border Width. Поле ввода Border Width позволяет задать толщину границы в пикселах; если она равна нулю, то граница невидима. И наоборот, если вы выставили Borders в No, лучше установите Border Width в ноль, иначе могут быть проблемы с отображением в некоторых программах Web-обозревателей. Значение по умолчанию зависит от Web-обозревателя и операционной системы.
— Регулярная проверка качества ссылок по более чем 100 показателям и ежедневный пересчет показателей качества проекта.
— Все известные форматы ссылок: арендные ссылки, вечные ссылки, публикации (упоминания, мнения, отзывы, статьи, пресс-релизы).
— SeoHammer покажет, где рост или падение, а также запросы, на которые нужно обратить внимание.
SeoHammer еще предоставляет технологию Буст, она ускоряет продвижение в десятки раз, а первые результаты появляются уже в течение первых 7 дней. Зарегистрироваться и Начать продвижение
Внимание
Границы малой толщины (меньше двух пикселов) могут отображаться неправильно или не отображаться вообще. Подробнее об особенностях границ фреймов см. в электронном руководстве по HTML (атрибут BORDER тега <FRAMESET>).
Селектор цвета Border Color позволяет задать цвет границы. Разумеется, чтобы этот параметр имел действие, граница между фреймами набора должна быть видимой. Значение по умолчанию зависит от Web-обозревателя (как правило, серая граница с трехмерным эффектом).
Попробуйте поэкспериментировать с этими параметрами и посмотрите, что получится. Для чистоты эксперимента просмотрите полученную страницу в разных программах Web-обозревателей.
Вообще, в настоящее время фреймы с видимыми границами считаются дурным тоном. Сейчас в моде фреймы с невидимыми или очень тонкими границами. Мы тоже сделаем такие.
Теперь обратимся к нижней части редактора свойств. Находящиеся там элементы управления позволят вам задать размеры отдельных фреймов выбранного набора.
В правой части редактора свойств вы видите схематичное изображение набора и содержащихся в нем фреймов. В общем, это похоже на уже знакомую вам панель Frames. Вы можете выбрать любой фрейм простым щелчком мыши; при этом выбранный фрейм будет закрашен темно-серым цветом. Однако запомните, что это все-таки не панель Frames: вы не можете сделать выбранный фрейм текущим и задать все его свойства.
В поле ввода Value вводится значение высоты или ширины фрейма. Это значение может быть задано в пикселах или процентах. Также вы можете ввести туда знак звездочки ("*"), обозначающий все остальное доступное пространство, оставшееся от других фреймов. Dreamweaver корректно обработает его.
Раскрывающийся список Units задает единицу измерения высоты или ширины фрейма. Доступны три пункта: Pixels – пикселы, Percent – проценты и Relative – все остальное пространство (аналогично вводу звездочки в поле Value).
Надо сказать, что уже при создании набора фреймов Dreamweaver достаточно "интеллектуально" подставляет значения их параметров. Поэтому вполне возможно, что вам вовсе не придется их изменять. Ну, так, может быть, чуть-чуть подправить…
Загрузите созданную ранее страницу default.htm (см. рис. 7.12), если она еще не загружена. Выберите поочередно все наборы фреймов, проверьте значения их параметров и, если нужно, измените их. Значение Borders должно быть установлено в No, толщина границ Border Width – в ноль, а поле цвета границ Border Color должно оставаться пустым. Установите высоты верхнего (заголовок) и нижнего (сведения об авторских правах) фреймов в 30 пикселов, а ширину левого фрейма – в 100 пикселов. Если потом эти фреймы окажутся малы, мы их увеличим.
