Работа с фреймами. Создание фреймов.
Итак, давайте приступим к созданию нашего набора фреймов.
Прежде всего, создадим верхний фрейм, в котором у нас будет помещаться заголовок сайта. Нажмем кнопку Top Frame. В результате получатся два фрейма, расположенные горизонтально, друг над другом (рис. 7.10).
Теперь убедимся, что текстовый курсор стоит в нижнем фрейме, и нажмем кнопку Bottom Frame. В результате получим еще один фрейм, но расположенный на этот раз ниже текущего (рис. 7.11).
Теперь поместите курсор мыши на границу между верхним и средним фреймами (заголовок и основное содержимое, соответственно). Вы увидите, что курсор примет вид двунаправленной стрелки, что во всех Windows-программах означает только одно: вы можете перемещать что-либо вверх-вниз. В данном случае вы можете перемещать границу между фреймами, изменяя их размеры. То же самое вы можете делать с границей между средним и нижним фреймами (основное содержимое и сведения об авторских правах).
Измените размеры фреймов так, чтобы средний фрейм занимал максимум места на экране. (Помните, что мы говорили об основном содержимом сайта?) Верхний и нижний фреймы сделайте совсем узкими. А если впоследствии содержимое не будет в них помещаться, мы их увеличим.
Осталось создать еще один фрейм – левый, где будет помещаться набор гиперссылок. Его мы создадим немного по-другому, для чего воспользуемся подменю Frameset меню Modify.
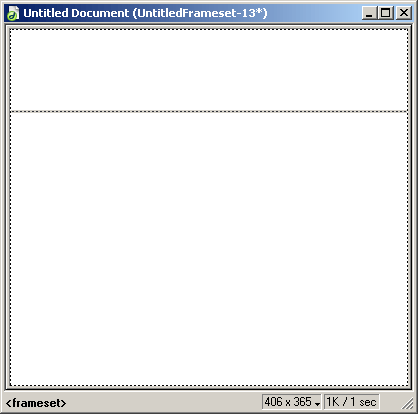
Рис. 7.10. Два горизонтальных фрейма
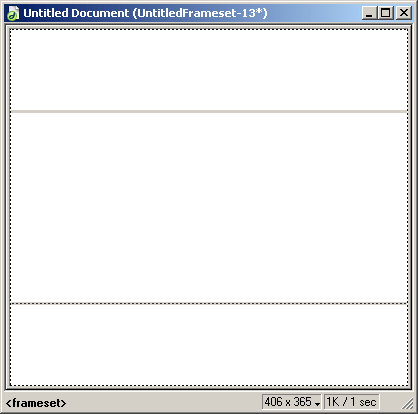
Рис. 7.11. Три горизонтальных фрейма
