Работа с фреймами. Создание фреймов.
Там находятся следующие пункты:
- Split Frame Left – создание фрейма слева от текущего;
- Split Frame Right – создание фрейма справа от текущего;
- Split Frame Up – создание фрейма сверху от текущего;
- Split Frame Down – создание фрейма снизу от текущего.
Итак, сделайте текущим средний фрейм и выберите в подменю Frameset меню Modify пункт… правильно, Split Frame Left. Вы получите последний фрейм, который как раз и был нам нужен. Уменьшите его ширину – это делается так же, как и в случае с горизонтальными фреймами. У вас должно получиться нечто, похожее на то, что изображено на рис. 7.12.
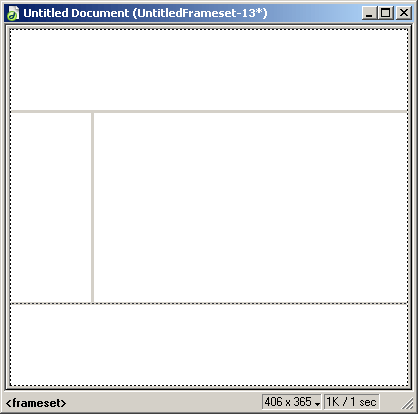
Рис. 7.12. Готовый набор фреймов
Теперь дайте готовой странице с набором фреймов название "Иван И. Иванов" и сохраните ее, выбрав пункт Save All меню File – это позволит сохранить также содержимое всех фреймов. На экране появится стандартное диалоговое окно сохранения файла Windows, предлагающее вам сохранить сам набор фреймов под именем UntitledFrameset-l.htm. Сохраните его в корневой папке нового сайта под именем default.htm.
Теперь Dreamweaver будет поочередно предлагать вам сохранить содержимое каждого фрейма набора (не забывайте, что содержимое фрейма задает отдельная Web-страница). При этом фрейм, содержимое которого сохраняется в данный момент, выделяется толстой штриховой линией (рис. 7.13), благодаря чему вы будете знать, что сохраняет Dreamweaver, и какое имя дать той или иной странице.
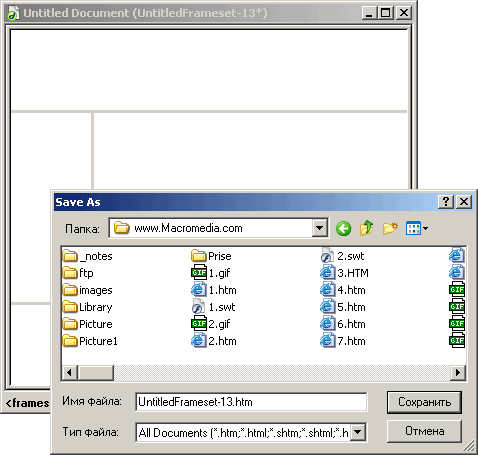
Рис. 7.13. Толстая штриховая линия выделяет фрейм, чье содержимое сохраняется в данный момент
