Настройка панелей инструментов. Их блокирование и переустановка.
Панели инструментов можно настраивать, помещая те из них, которые используются чаще других, в наиболее удобные положения.
Чтобы скрыть панель инструментов, выберите инструмент Hand (Рука) ( ), затем выберите в меню команду View › Toolbars (Вид › Панели инструментов) и щелкните в меню мышью на имени панели инструментов (например, Basic (Основная)). Возле имени каждой панели инструмента, которая в настоящий момент видима на экране, стоит галочка. Если выбрать панель инструментов, имя которой уже помечено галочкой, то эта панель скроется. Если же выбрать в меню панель, имя которой не помечено галочкой, то она отобразится на экране. Попробуйте скрывать и показывать различные панели инструментов в разных комбинациях.
), затем выберите в меню команду View › Toolbars (Вид › Панели инструментов) и щелкните в меню мышью на имени панели инструментов (например, Basic (Основная)). Возле имени каждой панели инструмента, которая в настоящий момент видима на экране, стоит галочка. Если выбрать панель инструментов, имя которой уже помечено галочкой, то эта панель скроется. Если же выбрать в меню панель, имя которой не помечено галочкой, то она отобразится на экране. Попробуйте скрывать и показывать различные панели инструментов в разных комбинациях.
Кроме того, для отображения и скрытия панелей инструментов можно воспользоваться контекстным меню. Для этого щелкните правой кнопкой мыши (Windows) или нажмите клавишу CTRL и щелкните мышью (Mac OS) на области панели инструментов, а затем выберите имя нужной вам панели в контекстном меню.
Чтобы снова отобразить панель инструментов Basic (Основная), щелкните правой кнопкой мыши (Windows) или нажмите клавишу CTRL и щелкните мышью (Mac OS) на области панелей инструментов, и в открывшемся контекстном меню щелкните мышью на имени панели Basic (Основная).
Чтобы переместить панель инструментов, перетащите ее указателем мыши за разделительную полосу. Когда панель окажется в нужном месте, отпустите кнопку мыши. Попытайтесь передвинуть панель инструментов в разные места в области панелей инструментов или в окне документа. Например, перстащите панель инструментов из верхнего ряда в нижний ряд. Затем переместите панель инструментов назад в исходное положение и закрепите ее там.
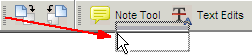
Блокирование панелей инструментов
Упорядочив панели инструментов в области панелей инструментов, вы можете сохранить этот порядок путем их блокирования. После блокирования панели инструментов сохраняют порядок своего расположения, даже если вы закроете и снова запустите программу Acrobat Standard. (Положение плавающей панели инструментов блокировать невозможно).
Чтобы сохранить порядок расположения панелей инструментов в области панелей инструментов, выберите в меню команду View › Toolbars › Lock Toolbars (Вид › Панели инструментов › Блокировать панели инструментов).
— Регулярная проверка качества ссылок по более чем 100 показателям и ежедневный пересчет показателей качества проекта.
— Все известные форматы ссылок: арендные ссылки, вечные ссылки, публикации (упоминания, мнения, отзывы, статьи, пресс-релизы).
— SeoHammer покажет, где рост или падение, а также запросы, на которые нужно обратить внимание.
SeoHammer еще предоставляет технологию Буст, она ускоряет продвижение в десятки раз, а первые результаты появляются уже в течение первых 7 дней. Зарегистрироваться и Начать продвижение
Когда панели инструментов блокированы, их разделительные полосы скрыты. Рекомендуем не блокировать конфигурации панелей инструментов до тех пор, пока вы не установите точно, какие панели вы используете чаще всего.
Чтобы освободить панели инструментов, выберите в меню команду View › Toolbars › Lock Toolbars (Вид › Панели инструментов › Блокировать панели инструментов) еще раз.
Переустановка панелей инструментов
После того как вы перестроите порядок размещения панелей инструментов, вы можете снова вернуть тот порядок их расстановки, который применяется в программе Acrobat по умолчанию. Для этого воспользуйтесь командой меню View › Toolbars › Reset Toolbars (Вид › Панели инструментов › Переустановить панели инструментов). Команду Reset Toolbars (Переустановить панели инструментов) можно использовать также для переустановки блокированных панелей инструментов. Однако после этого панели все равно останутся блокированными, и для их перестановки вам придется освободить панели инструментов.
Поэкспериментируйте с открытием, скрытием и перестановкой панелей инструментов. По завершению рекомендуем вам переустановить панели и только тогда приступить к урокам в этой книге.
