Изменение масштаба отображения страниц
Для изменения масштаба отображения страницы можно воспользоваться элементами управления на панели инструментов, а также щелчками или протяжкой инструментами Zoom In (Увеличение) ( ) либо Zoom Out (Уменьшение) (
) либо Zoom Out (Уменьшение) ( ).
).
- Щелкните мышью на кнопке Fit Width (По ширине) (
 ). Этот элемент управления настраивает масштаб отображения так, что страница растягивается по всей ширине экрана. На панели инструментов Zoom (Масштаб) появляется новое значение масштаба отображения.
). Этот элемент управления настраивает масштаб отображения так, что страница растягивается по всей ширине экрана. На панели инструментов Zoom (Масштаб) появляется новое значение масштаба отображения. - Перейдите на страницу 2, щелкнув мышью на кнопке Previous Page (Предыдущая страница) (
 ). Обратите внимание, что значение масштаба отображения не изменилось.
). Обратите внимание, что значение масштаба отображения не изменилось. - Щелкните мышью на кнопке Actual Size (Фактический размер) (
 ), чтобы снова отобразить страницу при масштабе отображения 100%.
), чтобы снова отобразить страницу при масштабе отображения 100%. - На панели инструментов Zoom (Масштаб) щелкните мышью на стрелке справа от раскрывающегося меню выбора масштаба отображения. Отобразится меню с предварительно заданными значениями масштаба отображения. Наведите указатель мыши на значение масштаба отображения 200% и щелкните кнопкой мыши.
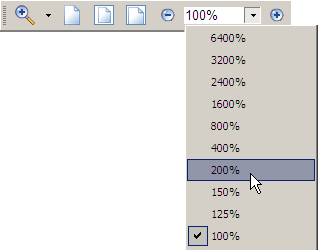
Кроме того, вы можете просто ввести точное значение масштаба отображения.
- Наведите указатель мыши на текстовое поле в панели инструментов Zoom (Масштаб) и выделите его текущее содержимое щелчком мыши.
- Введите значение 75 взамен текущего значения масштаба отображения, и нажмите клавишу Enter или Return.
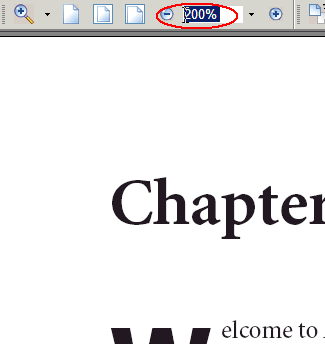
Выделите щелчком мыши текущее значение масштаба отображения.
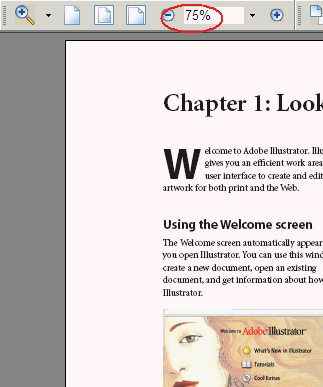
Введите значение масштаба отображения и нажмите клавишу Еnter или Return.
