Использование панелей программы Acrobat. Использование контекстных меню.
В программе Acrobat предусмотрены различные панели, которые помогают упорядочивать и отслеживать в документе закладки, эскизы страниц, комментарии, подписи, статьи и адресацию информации. Панели могут быть состыкованы внутри панели навигации или плавать в рабочей области окна документа. Кроме того, их можно группировать с другими панелями. В этом разделе мы опишем в общих чертах панель навигации и покажем вам, как можно отображать панели. По мере дальнейшей работы над уроками в этой книге вы изучите работу каждой панели более подробно.
Отображение панелей
Для отображения панелей можно воспользоваться различной техникой. Поэкспериментируйте с такими приемами:
Чтобы открыть панель навигации по ходу работы, щелкните мышью на ярлычке той панели, которую хотите открыть, либо щелкните мышью на кнопке Navigation Pane (Панель навигации) ( ), которая находится в строке состояния внизу окна программы Acrobat. Чтобы закрыть панель навигации, щелкните мышью на ярлычке активной панели (той, что вы сейчас просматриваете), либо на кнопке Navigation Pane (Панель навигации).
), которая находится в строке состояния внизу окна программы Acrobat. Чтобы закрыть панель навигации, щелкните мышью на ярлычке активной панели (той, что вы сейчас просматриваете), либо на кнопке Navigation Pane (Панель навигации).
Чтобы показать либо скрыть панель, выберите имя панели в меню View › Navigation Tabs (Вид › Навигационные вкладки). Если панель навигации закрыта, ни одно из имен вкладок не отмечено галочкой. Имя текущей активной панели помечается галочкой.
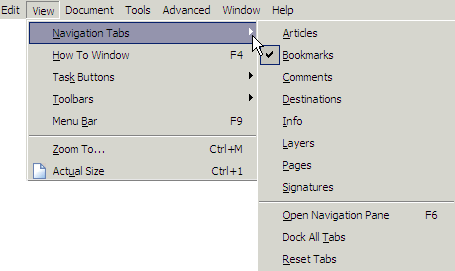
Смена отображения панелей
Отображение панелей можно изменять различными способами.
Если нужно, щелкните мышью на кнопке Navigation Pane (Панель навигации) в строке состояния, чтобы открыть панель навигации, затем испытайте несколько методов изменения отображения панелей:
Чтобы изменить ширину панели навигации, когда она видима, перетаскивайте указателем мыши правый край панели.
Чтобы вывести панель на передний план группы панелей, щелкните на ярлычке панели.
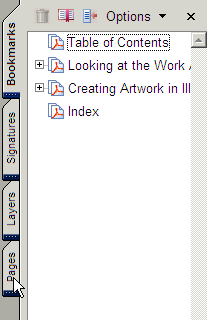
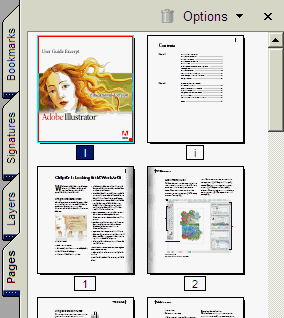
Чтобы вывести панель на передний план, щелкните мышью на ярлычке панели.
