Изменение масштаба отображения страниц
- Теперь щелкните мышью на кнопке Actual Size (Фактический размер) (
 ), чтобы страница в окне документа отобразилась в масштабе 100%.
), чтобы страница в окне документа отобразилась в масштабе 100%. Сейчас применим инструмент Zoom In (Увеличение) для увеличения конкретной области страницы.
- Введите значение 3 в поле выбора страницы и нажмите клавишу Enter или Return, чтобы перейти к странице 3. Затем на панели инструментов выберите инструмент Zoom In (Увеличение) (
 ).
). - Щелкните мышью на правой верхней части страницы, чтобы увеличить масштаб ее отображения. Обратите внимание, что вид страницы центрируется в той точке, на которой вы щелкнули. Еще раз щелкните мышью в правой верхней части страницы, чтобы опять повысить масштаб отображения.
- Нажмите и удерживайте клавишу CTRL (Windows) или Option (Mac OS). Обратите внимание, что теперь в центре указателя мыши в форме лупы появился знак минуса, что указывает на активацию инструмента Zoom Out (Уменьшение) (
 )
) - Продолжая удерживать клавишу CTRL или Option, щелкните мышью на документе, чтобы уменьшить масштаб отображения. Щелкните еще раз, удерживая клавишу CTRL или Option, чтобы снова уменьшить масштаб отображения, затем отпустите клавишу CTRL или Option.
Страница, как и прежде, должна отобразится при увеличении 100%.
Теперь увеличим масштаб отображения путем протяжки инструментом Zoom In (Увеличение).
- Щелкните мышью на кнопке Next Page (Следующая страница), чтобы перейти к странице 3. Наведите указатель мыши на левый верхний угол изображения, затем протащите его над текстом, как показано на рисунке внизу.
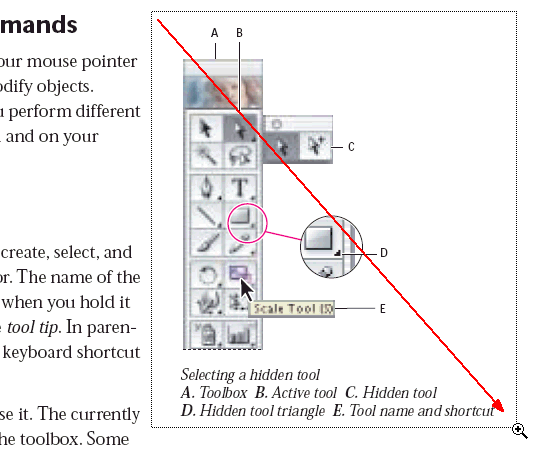
Изменение масштаба отображения путем протяжки рамки выделения.
Изображение в выделенной области увеличивается. Этот прием называется масштабированием рамкой выделения (в просторечии – зуммированием).
Использование динамического масштабирования
Инструмент Dynamic Zoom (Динамическое масштабирование) позволяет увеличивать или уменьшать изображение путем перетаскивания вверх и вниз указателя мыши.
- Щелкните мышью на стрелке возле инструмента Zoom In (Увеличение) и в раскрывшемся меню выберите команду Dynamic Zoom (Динамическое масштабирование).
- Щелкните мышью в окне документа и потяните указатель мыши вверх, чтобы увеличить документ, и вниз, чтобы его уменьшить. На инструмент Dynamic Zoom (Динамическое масштабирование) можно переключиться как с инструмента Zoom In (Увеличение), так и с Zoom Out (Уменьшение).
Для этого достаточно нажать клавишу SHIFT. Когда вы отпустите клавишу SHIFT вы переключитесь обратно на инструмент Zoom In (Увеличение) или Zoom Out (Уменьшение).
