Открытие и просмотр рабочего файла
Программа Acrobat Standard позволяет не только преобразовывать документы в формат Adobe PDF, но также редактировать текст в полученных файлах, добавлять в документы ссылки, закладки, переставлять, добавлять и удалять страницы документа. Вы можете даже изменить предназначение документа, например, сохранить текст в файле другого формата, либо извлечь изображения из документа и сохранить их в каком-нибудь графическом формате.
В этом уроке вы научитесь:
- Преобразовывать файл изображения TIFF в формат Adobe PDF.
- Вращать и обрезать страницы.
- Переставлять страницы в документе и перемещаться по документу с помощью эскизов страниц.
- Вставлять и извлекать страницы из документа.
- Копировать небольшие фрагменты текста, а затем копировать весь текст из документа в формате RTF (Rich Text Format – Расширенный текстовый формат).
- Копировать отдельные или все изображения из документа.
- Перенумеровывать страницы.
- Создавать ссылки и закладки.
- Создавать файл изображения из файла PDF.
Выполнение урока займет около 90 минут.
В этом уроке мы будем работать с рекламной брошюрой, которая предлагает обслуживание на дому занятым семьям и деловым людям. Эта брошюра спроектирована как для печати, так и для онлайнового просмотра в формате файла Adobe PDF. Поскольку эта онлайновая брошюра находится в стадии разработки, в ней осталось множество ошибок. В этом уроке вы используете программу Acrobat Standard для устранения ошибок, в документе и оптимизации брошюры для онлайнового просмотра.
По ходу урока вы скопируете весь текст документа и сохраните его в файле формата RTF (Rich Text Format – Расширенный текстовый формат) с тем, чтобы использовать его в разработке Web-страницы, а затем скопируете все рисунки в отдельные файлы формата TIFF, готовые для использования в различных авторских приложениях.
- Запустите программу Acrobat Standard.
- Выберите в меню команду File › Open (Файл › Открыть). Выделите файл CustCare.pdf, расположенный в папке Lesson07, и щелкните мышью на кнопке Open (Открыть). Затем выберите в меню команду File › Save As (Файл › Сохранить как), присвойте файлу имя CustCare1.pdf и сохраните его в папке Lesson07.
Обратите внимание на то, что при открытии документа открывается и панель Bookmarks (Закладки) и для страниц брошюры уже созданы закладки.
- Пролистайте брошюру с помощью кнопки Next Page (Следующая страница) (
 ) в строке состояния.
) в строке состояния. 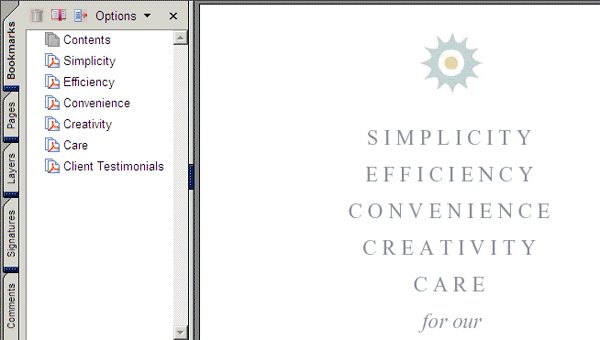
Закладки брошюры.
