Редактирование текста
С помощью инструмента TouchUp Text Tool (Окончательная правка текста) можно внести в текст документа PDF последние исправления. Этот инструмент позволяет редактировать текст и изменять его атрибуты, например, пробелы, размер и цвет шрифта. Для редактирования текста в системе должна быть установлена лицензированная копия шрифта. Для изменения атрибутов текста эта лицензия не нужна.
Сейчас с помощью инструмента TouchUp Text Tool (Окончательная правка текста) мы изменим цвет заголовка.
- Щелкните мышью на вкладке Bookmarks (Закладки).
- Если нужно, щелкните мышью на закладке Contents (Оглавление), чтобы отобразить оглавление брошюры.
- Выберите в меню команду Tools › Advanced Editing › TouchUp Text Tool (Инструменты › Дополнительные › Инструмент окончательной правки текста) и щелкните мышью на тексте "for our" (для наших).
Текст, который можно отредактировать, заключается в ограничивающий прямоугольник.
- Протяните указателем мыши над двумя строками текста "for our" (для наших) и "clients" (клиентов), чтобы выделить их подсветкой.
- Щелкните на выделенном тексте правой кнопкой мыши (Windows) или нажмите клавишу CTRL и щелкните мышью (Mac OS), выберите в контекстном меню команду Properties (Свойства).
- В диалоге TouchUp Properties (Свойства текста) щелкните мышью на кнопке Fill (Заливка) и выберите цвет для двух строк текста, чтобы выделить их изо всех связанных заголовков. (Мы выбрали темно-красный цвет).
- Закройте диалог щелчком мыши на кнопке Close (Закрыть), затем щелкните мышью вне выделенного текста и просмотрите результат.
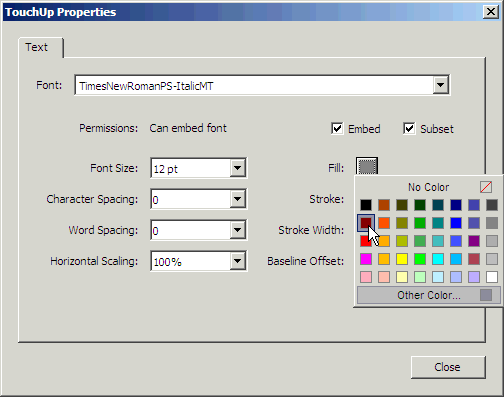
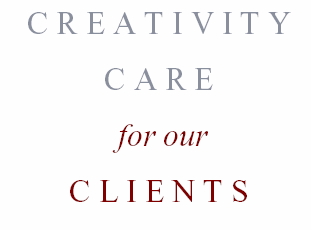
В порядке эксперимента вы можете попробовать изменять различные атрибуты текста, например, шрифт и его размеры.
- Выберите в меню команду File › Save (Файл › Сохранить), чтобы сохранить файл в папке Lesson07.
Копирование и вставка таблиц
Таблицу в документе PDF можно выделить и скопировать в документ приложения электронных таблиц, например, в Microsoft Excel, путем перетаскивания выделенной таблицы в окно открытого документа. Выделенную таблицу можно также скопировать в буфер обмена или сохранить ее в файле другого формата, который впоследствии можно загрузить или импортировать в другое приложение. Если в вашей системе установлено приложение, способное работать с файлами формата CSV (Comma-Separated Value - Значения, разделенные запятой), например, Excel, то вы можете сразу открыть выделенную таблицу в этом приложении.
Чтобы скопировать таблицу с помощью инструмента Select Table (Выделение таблицы):
- На панели инструментов Basic (Основная) выберите инструмент Select Table (Выделение таблицы).
- Если вам нужно выделить всю таблицу, просто щелкните на ней мышью. Если вам требуется выделить только несколько строк и столбцов таблицы, то протащите над ними указателем мыши рамку выделения.
- Выполните одно из следующих действий:
- Чтобы скопировать таблицу в открытый документ другого авторского приложения, щелкните на выделении правой кнопкой мыши (Windows), или нажмите клавишу Command и щелкните (Mac OS), затем в контекстном меню выберите команду Copy Selected Table (Скопировать выделенную таблицу). Потом вставьте таблицу в открытый документ авторского приложения.
- Чтобы сохранить выделенную таблицу в файле, щелкните на выделении правой кнопкой мыши (Windows) или нажмите клавишу CTRL и щелкните мышью (Mac OS), и выберите в контекстном меню команду Save Selected Table As (Сохранить выделенную таблицу как). Присвойте файлу имя, выберите место для сохранения и щелкните мышью на кнопке Save (Сохранить).
- Чтобы скопировать таблицу в электронную таблицу, щелкните на выделении правой кнопкой мыши (Windows) или нажмите клавишу CTRL и щелкните мышью (Mac OS), затем выберите в контекстном меню команду Open Table in Spreadsheet (Открыть как электронную таблицу). Открывается установленное в системе CSV-совместимое приложение, например, Excel, в котором импортированная таблица представляется как новая электронная таблица.
- Чтобы при выделении таблицы использовалась информация тегов документа, щелкните на выделении правой кнопкой мыши (Windows) или нажмите клавишу CTRL и щелкните мышью (Mac OS), в контекстном меню выберите команду Select Table Uses Document Tags (Выделенная таблица содержит теги документа). По умолчанию этот вид выделения выбирается для всех размеченных документов PDF. Если документ PDF не содержит разметки, то этот параметр затемнен. Вы можете отменить этот параметр (например, если документ размечен неудачно), и тогда информация тегов документа при выделении таблицы отбрасывается.
- Чтобы сохранить таблицу в файле RTF, перетащите таблицу в открытый документ авторского приложения.
Поддерживается также копирование таблиц, содержащих тексты на азиатских языках.
