Копирование текста и изображений из файла PDF
Теперь, когда брошюра отредактирована и надлежащим образом скомпонована, ее текст и изображения можно использовать в других приложениях. Например, можно подготовить Web-страницу или бюллетень отдела по связям с общественностью, включив в них текст из брошюры. Если у вас уже нет исходного файла, можно скопировать текст из файла PDF в файл формата RTF (Rich Text Format – Расширенный текстовый формат), а затем импортировать этот текст в авторское приложение для повторного использования. Изображения из файла можно сохранять в форматах JPEG или PNG.
Если из документа вам нужны только небольшой фрагмент текста либо одно-два изображения, то можно скопировать и вставить этот текст из файла PDF с помощью инструмента Select Text (Выделение текста). Изображения можно скопировать в буфер, либо сохранить в файле графического формата с помощью инструмент Select Image (Выделение изображения).
Для копирования текстов и изображений можно также использовать инструмент Snapshot (Снимок). О нем мы поговорим в Уроке 14, где обсуждается работа с рисунками и изображениями.
Копирование всего текста и изображений
- Выберите в меню команду File › Save As (Файл › Сохранить как) и в диалоге сохранения в поле Save As Type (Тип файла) (Windows) или Format (Формат) (Mac OS) выберите пункт Rich Text Format (*.rtf).
- Щелкните мышью на кнопке Settings (Настройки), чтобы открыть диалог Save As RTF Settings (Параметры сохранения в формате RTF).
- В диалоге Save As RTF Settings (Параметры сохранения в формате RTF) убедитесь в установке флажка Include Images (Включать изображения), если хотите сохранить в RTF-файле также и изображения. (Если вам нужен только текст файла, то можно сбросить этот флажок).
- В области Output Format (Выходной формат) установите переключатель JPG. Далее разрешите программе Acrobat автоматически задавать цветовое пространство.
- Установите флажок Change Resolution (Изменить разрешение) и выберите в меню значение 300 dpi. Тогда изображения с разрешением менее 300 dpi не будут подвергаться передискретизации. (При сбросе флажка Change Resolution (Изменить разрешение) изображения создаются с тем же разрешением, что и в файле PDF).
- Установите флажок Generate Tags for Untagged Files (Генерировать теги для неразмеченных файлов) и щелкните мышью на кнопке ОК. (Установка этого параметра задает создание тегов в неразмеченном файле на время процесса преобразования. Неразмеченные файлы преобразовать невозможно).
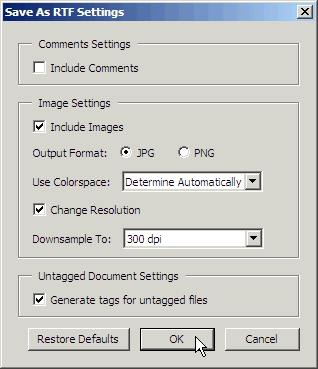
- Щелкните мышью на кнопке Save (Сохранить), чтобы завершить экспорт текста и изображений.
Файл RTF сохраняется с именем CustCare2.rtf в папке Lesson07.
- Выберите в меню команду File › Close (Файл › Закрыть), чтобы закрыть файл CustCare2.pdf.
- Откройте текстовый файл (CustCare2.rtf) в текстовом или авторском приложении, например, Microsoft Word. Обратите внимание, что текст скопировался целиком и в нем в основном сохранились пробелы и форматирование, что упрощает повторное использование текста. Кроме того, в файл включены изображения. Завершив просмотр, закройте файл RTF и авторское приложение.
С помощью команды Advanced › Export All Images (Дополнительно › Экспортировать все изображения) можно экспортировать все изображения из файла PDF в файлы формата JPEG, PNG, TIFF или JPEG2000. Каждое изображение сохраняется в отдельном файле. (Подробности можно найти в разделе "Преобразование изображений PDF в файлы изображений").
