Редактирование ссылок
- Щелкните мышью на вкладке Actions (Действия), чтобы задать правильный адрес ссылки.
- В меню Select Action (Выбор действия) выберите пункт Go To a Page in This Document (Переход к странице в этом документе) и щелкните мышью на кнопке Add (Добавить).
- В открывшемся диалоге убедитесь в установке переключателя Use Page Number (Использовать номер страницы) и введите значение 6 в текстовое поле Page (Страница).
- В меню Zoom (Масштаб) выберите пункт Fit Page (По странице) и щелкните мышью на кнопке ОК.
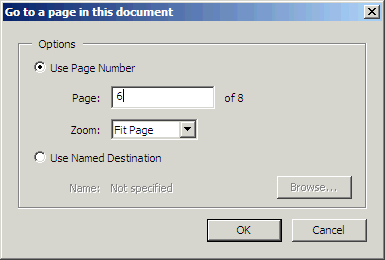
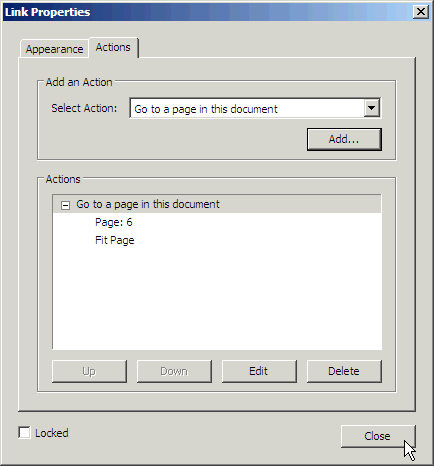
- Щелкните мышью на кнопке Close (Закрыть), чтобы применить к ссылке внесенные изменения.
- Выберите инструмент Hand (Рука) и протестируйте ссылку. Закончив, щелкните мышью на кнопке Previous Page (Предыдущая страница) (
 ), чтобы вернуться на страницу оглавления.
), чтобы вернуться на страницу оглавления. Ранее в этом уроке мы отмечали, что ссылка Creativity (Творчество) ошибочно ведет вас на страницу Саrе (Забота). Поэтому сейчас мы исправим ссылку Creativity (Творчество).
- Выберите инструмент Link Tool (Инструмент создания ссылки) и наведите указатель мыши на ссылку Creativity (Творчество). Когда на контуре вокруг ссылки появятся красные маркеры, щелкните мышью дважды внутри контура, чтобы открыть диалог Link Properties (Свойства ссылки).
- Чтобы откорректировать адрес ссылки, щелкните мышью на вкладке Actions (Действия).
Как видно на вкладке Actions (Действия) в диалоге Link Properties (Свойства ссылки), эта ссылка ведет на страницу 6, то есть на страницу Саrе (Забота). Отредактируем ссылку, направив ее на страницу Creativity (Творчество), то есть на страницу 7 брошюры.
- Убедитесь, что на вкладке Actions (Действия) выбран пункт Go To a Page in This Document (Переход к странице в этом документе), и щелкните мышью на кнопке Edit (Редактировать).
- В открывшемся диалоге убедитесь в установке переключателя Use Page Number (Использовать номер страницы) и измените значение в текстовом поле Page (Страница) с 6 на 7.
- В меню Zoom (Масштаб) выберите пункт Fit Page (По странице) и щелкните мышью на кнопке ОК.
- Щелкните мышью на кнопке Close (Закрыть), чтобы применить изменения к ссылке.
- Выберите инструмент Hand (Рука) и проверьте работу ссылки. Убедившись в корректности ссылки, щелкните мышью на кнопке Previous View (Предыдущий вид), чтобы вернуться на страницу оглавления.
- Выберите в меню команду File › Save (Файл › Сохранить), чтобы сохранить свою работу.
- Закройте панель инструментов Advanced Editing (Дополнительное редактирование) щелчком мыши на кнопке Close (Закрыть).
