Добавление ссылок
- Убедитесь, что инструмент Link Tool (Инструмент создания ссылки) все еще активен, и щелкните дважды на красной рамке только что созданной ссылки, чтобы опять открыть диалог Link Properties (Свойства ссылки).
- Щелкните мышью на вкладке Appearance (Вид) и в меню Link Type (Тип ссылки) выберите пункт Invisible Rectangle (Невидимый прямоугольник). В меню Highlight Style (Стиль подсветки) выберите пункт None (Без подсветки).
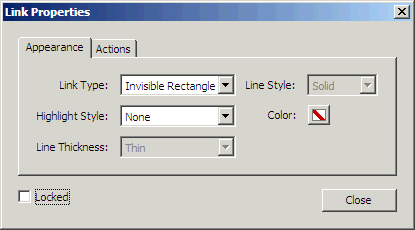
Поскольку в качестве типа ссылки мы выбрали невидимый прямоугольник, все остальные параметры – стиль, толщина и цвет линии – затемняются.
Ниже на иллюстрации показано, как выглядят ссылки с разными значениями параметра Highlight Style (Стиль подсветки), доступными в программе Acrobat Standard.
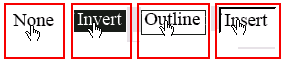
- Щелкните мышью на кнопке Close (Закрыть), чтобы закрыть диалог и установить ссылку. (До тех пор, пока вы не выберете инструмент Hand (Рука), рамка созданной ссылки будет оставаться видимой и окрашенной в красный цвет).
Прежде чем протестировать ссылку, просмотрите разные типы действий, которые можно задать для ссылки. Каждой ссылке можно добавить либо одно действие, как мы сделали на предыдущем шаге, либо несколько действий, исполняемых последовательно.
Итак, просмотрим типы действий, которые можно назначать ссылкам.
- Щелкните мышью дважды на только что созданной ссылке. Снова откроется диалог Link Properties (Свойства ссылки).
- На вкладке Actions (Действия) в диалоге Link Properties (Свойства ссылки) раскройте меню Select Action (Выбор действия) щелчком мыши на стрелке. В этом меню перечислены дополнительные действия, которые можно назначить ссылке. Чтобы просмотреть весь список, вам, возможно, придется воспользоваться полосой прокрутки. Закончив просмотр действий, щелкните мышью вне списка, чтобы закрыть меню, не отменяя выбранного действия Go To a Page in This Document (Переход к странице в этом документе). Закройте диалог щелчком мыши на кнопке Close (Закрыть).
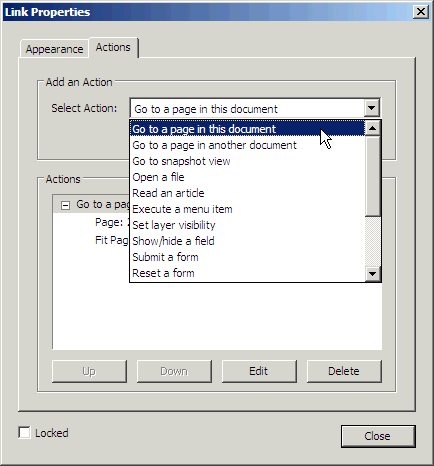
Информация о различных типах действий, которые можно назначать ссылкам, находится в теме "About action types" (О типах действий) в полной справке по программе Acrobat 6.0.
Теперь протестируем созданную нами на титульной странице ссылку на страницу Contents (Оглавление) (страница 2).
