Установка ссылки на Web-сайт
- Щелкните мышью на вкладке Actions (Действия) и убедитесь, что в окне Actions (Действия) адрес URL задан правильно. (Проверяйте ссылку в окне Actions (Действия), а не в меню Select Action (Выбор действия)).
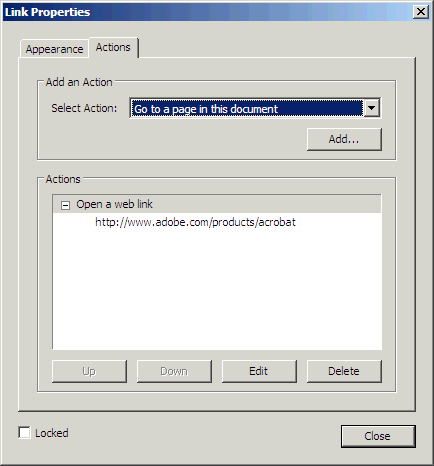
- Щелкните мышью на кнопке Close (Закрыть).
Если в вашей системе установлен Web-браузер и есть соединение с World Wide Web, переходите к следующим шагам и испытайте новую ссылку.
- Выберите инструмент Hand (Рука) (
 ) и щелкните мышью на ссылке. Обратите внимание на символ плюса (или букву w) на значке инструмента Hand (Рука). Они указывают, что эта ссылка ведет в сеть Web.
) и щелкните мышью на ссылке. Обратите внимание на символ плюса (или букву w) на значке инструмента Hand (Рука). Они указывают, что эта ссылка ведет в сеть Web. - Если появится окно сообщения, закройте его щелчком мыши на кнопке ОК. Если поступит подсказка запустить Web-браузер, запустите браузер.
Ссылка открывается на домашней странице Web-сайта корпорации Adobe Systems, посвященной программе Acrobat.
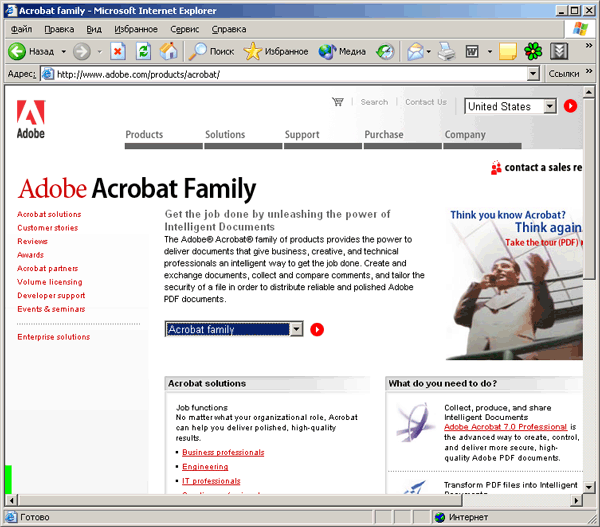
- Закончив просмотр сайта, закройте окно браузера и вернитесь в программу Acrobat Standard.
- Выберите в меню команду File › Save (Файл › Сохранить) и сохраните файл BGTitle.pdf в папке Lesson 10.
Если вы получите документ, в котором есть адреса URL, не связанные ссылками с соответствующими Web-сайтами, то вы можете быстро создать эти ссылки с помощью команды Advanced › Links › Create from URLs in Document (Дополнительно › Ссылки › Создать из URL в документе).
