Добавление ссылок
Мы уже подготовили для вас титульную страницу для книги Acrobat Professional 6.0 – A Beginner's Guide (Acrobat Professional 6.0 – Руководство для начинающих). Эта страница служит своего рода входной заставкой. В данном разделе мы добавим на эту страницу две ссылки – одну на Web-сайт фирмы Adobe, а другую – на страницу Contents (Оглавление) руководства.
Для создания в документе новых ссылок мы используем инструмент Link Tool (Инструмент создания ссылки). Для задания активной области ссылки с помощью этого инструмента достаточно протащить инструмент Link Tool (Инструмент создания ссылки) над нужной областью. Затем для этой ссылки задаются внешний вид, конечный адрес и параметры открытия документа.
- Запустите программу Acrobat Standard.
- Выберите в меню команду File › Open (Файл › Открыть). Выделите файл BGTitle.pdf в папке Lesson10 и щелкните мышью на кнопке Open (Открыть).
- Выберите в меню команду Tools › Advanced Editing (Инструменты › Дополнительные) и выберите инструмент Link Tool (Инструмент создания ссылки) (
 )
) Когда инструмент Link Tool (Инструмент создания ссылки) активен, указатель мыши при наведении на документ принимает форму перекрестия, а все ссылки в документе временно заключаются в рамки черного цвета.
- Наведите перекрестие инструмента немного выше и левее текста Click here to go to the Table of Contents (Щелкните здесь для перехода к оглавлению) и выделите весь этот текстовый блок протяжкой инструмента.
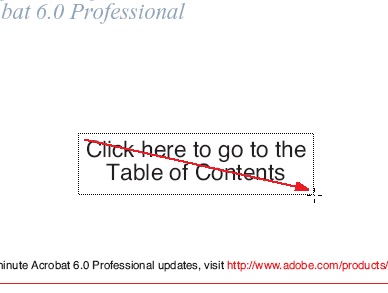
Открывается диалог Create Link (Создание ссылки). В этом диалоге можно задать тип создаваемой ссылки.
- Установите переключатель Open a Page in this Document (Открывать страницу в этом документе), а в поле Page (Страница) введите номер страницы 2. В поле Zoom (Масштаб) оставьте значение Fit Page (По странице) и щелкните мышью на кнопке ОК.
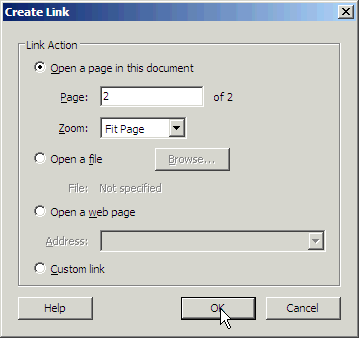
Тем самым вы установили действие ссылки. Теперь зададим внешний вид ссылки в том же самом диалоге Link Properties (Свойства ссылки). Внешний вид ссылки можно также задать на панели инструментов Link Properties (Свойства ссылки), однако видимость ссылки можно задать только в диалоге Link Properties (Свойства ссылки).
Чтобы открыть панель инструментов Properties (Свойства), выберите в меню команду View › Toolbars › Properties Bar (Вид › Панели инструментов › Панель свойств). Панель инструментов Properties (Свойства) динамична в том смысле, что параметры, доступные на панели инструментов Properties (Свойства), определяются текущим активным инструментом. Более полную информацию о работе с панелью инструментов Properties (Свойства) можно найти в разделе "Установка ссылки на Web-сайт".
