Автоматическое завершение полей формы
Функция автозавершения программы Acrobat Standard позволяет значительно ускорить и облегчить заполнение форм. Если первые пять символов, введенных в форму, совпадают с символами, уже введенными в предыдущее поле формы, то функция автозавершения автоматически заполнит оставшиеся символы ввода. По умолчанию, функция автозавершения отключена, но ее можно задействовать на вкладке Forms (Формы) в диалоге Preferences (Настройки).
Задействовав функцию автозавершения, вы можете просмотреть и отредактировать список подставляемых слов.
- Выберите в меню команду Edit › Preferences (Правка › Предпочтения) (Windows) или Acrobat › Preferences (Acrobat › Предпочтения) (Mac OS) и в левой панели диалога выберите пункт Forms (Формы).
- В меню Auto-Complete (Автозавершение) выберите пункт Off (Отключить), Basic (Основное) или Advanced (Расширенное). В окне ниже меню выводится описание каждого параметра. Мы выбрали пункт Basic (Основное).
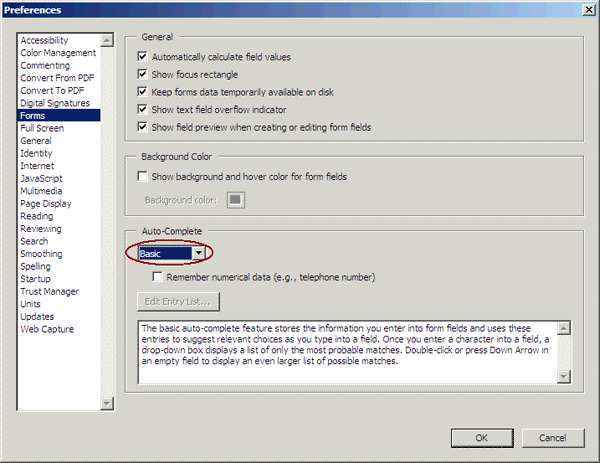
- Установите флажок Remember Numerical Data (Запоминать числовые данные), если хотите, чтобы программа Acrobat запоминала, например, номера телефонов.
- Щелкните мышью на кнопке ОК, чтобы применить параметры. Далее, после ввода номера телефона, мы займемся тестированием формы.
- Щелкните мышью на поле Address (Адрес), чтобы создать точку ввода, и введите свой адрес, указав название улицы и номер дома. Мы ввели 10157 Walnut Street.
- Нажмите клавишу Tab и введите название города. Мы ввели San Jose (Сан-Хосе).
Если при вводе в форму вы допустите ошибку, то можете быстро очистить поле нажатием клавиши Esc.
Нажатие клавиши Tab после каждого ввода перемещает точку ввода в следующее поле. (Нажатие комбинации клавиш SHIFT + Tab перемещает в предыдущее поле). Порядок обхода полей уже задан конструктором формы. При необходимости порядок обхода полей можно изменить. Для этого выделите эскиз страницы на панели Pages (Страницы) и в меню Options (Параметры) выберите команду Page Properties (Свойства страницы), Затем откройте вкладку Tab Order (Порядок обхода) этого диалога и установите новый порядок обхода.
- В меню State (Штат) выберите штат. Мы выбрали СА (Калифорния).
- Введите почтовый индекс. Мы ввели 951100. Обратите внимание на то, что ввод последней цифры отвергается. Создатель формы ограничил ввод в это поле пятью цифрами, соответствующими корректной длине почтового индекса США. Мы оставили ввод как 95110.
- Введите имя контактного лица. Мы ввели Trudl Simpson (Треди Симпсон).
- В поле Phone Number (Номер телефона) введите 5551231234 и нажмите клавишу Enter или Return.
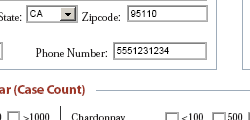
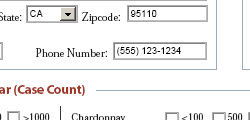
Для форматирования номера телефона нажмите клавишу Enter или Return.
Обратите внимание, что номер телефона автоматически форматируется. Разработчик формы добавил эту функцию средствами программы Acrobat Professional.
Теперь протестируем работу функции автозавершения. Прежде всего удалите номер телефона, который только что ввели, а затем введите его повторно.
- Создайте точку ввода в начале или конце поля номера телефона и протяните указателем мыши, чтобы выделить подсветкой только что введенный номер телефона. Затем удалите запись, нажав клавишу Delete.
Поскольку вы задействовали функцию автозавершения, открывается меню, которое показывает все записи, введенные вами в форму.
- Выберите в раскрывающемся меню номер телефона и нажмите клавишу Enter или Return, чтобы завершить форматирование записи.
