Добавление поля цифровой подписи
Помимо формы опроса, которую вы только что вернули Chamberg Winery, эта компания запросила у вас, как у партнера, итоговую сводку покупок за последний год. Партнер собрал воедино данные и заполнил ими форму. В этой части урока вы добавите в форму поле цифровой подписи и подпишете ее.
Добавление поля цифровой подписи и подписание формы во многом напоминает процесс подписания формы опроса компанией Chamberg в предыдущем разделе, поэтому мы сведем операции к минимуму. Подробности можно найти в разделе "Подписание формы".
- Выберите в меню команду File › Open (Файл › Открыть) и откройте файл LastYr.pdf в папке Lesson12.
- Выберите в меню команду File › Save As (Файл › Сохранить как) и сохраните файл под именем LastYrl.pdf в папке Lesson12.
- На панели инструментов приложения Acrobat щелкните мышью на кнопке Sign (Подпись) и в раскрывшемся меню выберите команду Sign This Document (Подписать этот документ).
Если бы вы создавали поле цифровой подписи не для себя, а для других пользователей, то вам следовало бы выбрать команду Create a Blank Signature Field (Создать пустое поле подписи). (Подробнее создание пустого поля цифровой подписи обсуждается в разделе "Самостоятельная работа").
- Щелкните мышью на кнопке Continue Signing (Продолжить подписание) в окне предупреждения.
Информацию о сертификации документа вместо подписания можно найти в разделе Урока 11, посвященном подписанию и защите документов.
- В следующем окне убедитесь в установке переключателя Create a New Signature Field to Sign (Создать новое поле для подписи) и щелкните мышью на кнопке Next (Далее).
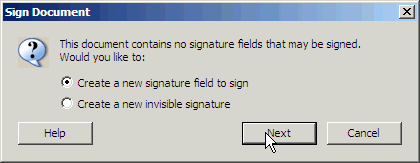
- Закройте окно предупреждения щелчком мыши на кнопке ОК и нарисуйте поле подписи протяжкой указателя мыши. Мы нарисовали поле подписи внизу документа в блоке Approval Signatures (Одобряющие подписи).
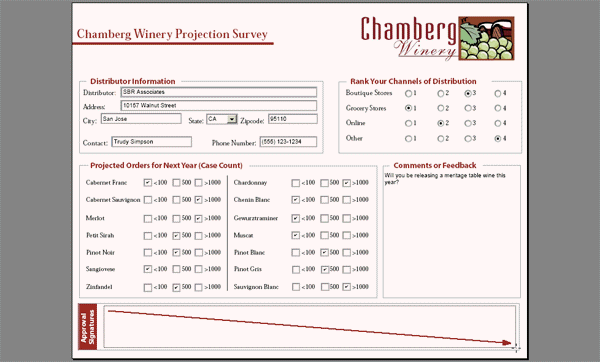
- Выделите цифровой идентификатор, который создали в Уроке 11, и щелкните мышью на кнопке ОК.
- Введите пароль в текстовое поле Confirm Password (Подтверждение пароля) (мы ввели Lotion123).
- Укажите причину подписания документа.
- Завершите процесс щелчком на кнопке Sign and Save (Подписать и сохранить).
- Закройте окно предупреждения щелчком мыши на кнопке ОК.
Итак, мы добавили в форму поле цифровой подписи и подписали форму. Теперь экспортируем все данные формы.
