Проверка правописания вводов в поля формы
Если разработчик формы задействовал средства проверки правописания, то можно проверить правописание в любом поле формы.
- Выберите в меню команду Edit › Check Spelling › In Comments and Form Fields (Правка › Проверка правописания › В комментариях и полях форм).
- Запустите проверку правописания щелчком мышью на кнопке Start (Начать).
В первом окне появляются нераспознанные слова.
- Щелкните мышью на кнопке Ignore (Пропустить), чтобы оставить слово таким, как оно есть. Щелкните мышью на кнопке Change (Заменить), чтобы принять предлагаемое исправление, которое подсвечено в нижнем поле окна.
Если вы тоже допустили ошибку в правописании слова "buy", то в первом окне отобразится это слово "buy", а в окне Suggestions (Замена) показано слово "buy" как возможная замена. Чтобы увидеть это слово, вам, возможно, придется прокрутить содержимое окна.
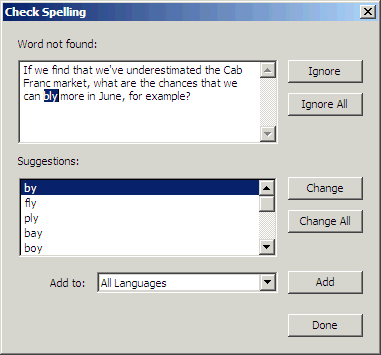
- Выделите слово "buy" и щелкните мышью на кнопке Change (Заменить), чтобы принять замену. В окне Comments or Feedback (Комментарии или отзывы) ошибка будет исправлена.
- Завершите операцию проверки правописания щелчком мыши на кнопке Done (Готово).
- Выберите в меню команду File › Save (Файл › Сохранить) и сохраните работу.
Чтобы средства проверки правописания работали корректно, конструктор формы должен задействовать эту функцию при разработке формы.
Теперь подпишем заполненную форму, а затем отошлем ее виноделу.
