Редактор Visual Basic for Application
Перейдем теперь к рассмотрению окна свойств, обычно располагающегося под окном проектов. Данное окно позволяет просматривать и изменять свойства различных объектов, входящих в проект. Для отображения свойств объекта его необходимо выделить. Объект можно выделить на панели проектов, на пользовательской форме. Кроме того, можно выделять объекты, подчиненные выделенным объектам. Так, например, для модуля доступно только свойство Name. Более эффективен этот прием при работе с многочисленными объектами, подчиненными пользовательским формам.
Чтобы изменить значение свойства объекта, необходимо: Выделить имя свойства в левой колонке.
Изменить значение этого свойства в правой колонке либо введя его с клавиатуры, либо выбрав из раскрывающегося списка.
Безусловно, окно свойств – очень полезный инструмент, поскольку сразу видны почти все свойства объекта и их допустимые значения. Но изменение свойств объекта посредством панели статично и не обладает программной динамикой. Подобная панель удобна для задания начальных или постоянных значений свойств объекта, таких как имя листа или цвет пользовательской формы. Мы изменили имя первого модуля Modulei на Test (рис. 20.3).
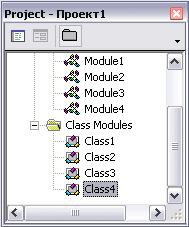
Рис. 20.2. Окно проекта
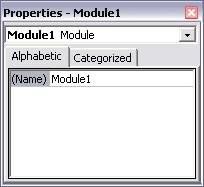
Рис. 20.3. Окно свойств
Кстати, свойства можно отображать как в алфавитном порядке, так и по категориям, посредством выбора соответствующих вкладок Alphabetic или Categorized. Следующая рассматриваемая нами панель – панель кода. Это окно занимает большую часть экрана. Данная панель – это не просто "чистый лист", предназначенный для ввода кода, а специализированный высокоинтеллектуальный текстовый редактор, существенно облегчающий введение, форматирование и редактирование кода VBA. Окно кода напрямую связано с модулем проекта и открывается при двойном щелчке мышью по необходимому модулю в окне проекта.
Замечание
Вообще говоря, окно кода является "многодокументным", т. е. можно открыть одновременно несколько окон данного типа для разных модулей. На рис. 20.10 каскадно отображены три окна трех модулей соответственно. Для изменения отображения окон можно воспользоваться командами меню Window.
Здесь мы опишем главные возможности редактора кода VBA:
- Автоматическое завершение ввода стандартных лексем языка. Например, после ввода ключевого слова sub имяПроцедуры и нажатия клавиши Enter, VBA автоматически добавляет скобки и строку End Sub.
- Автоматическое выравнивание и отступ. К примеру, после ввода оператора присваивания р=р+1 и нажатия клавиши Enter редактор вставит пробелы: р = р + 1.
- Автоматическое выделение цветом лексических и синтаксических конструкций. Ключевые слова VBA выделяются синим цветом, ошибочные конструкции – красным, а комментарии – зеленым.
- Автоматическая проверка правильности семантики и синтаксиса конструкций. Если вы введете inputBox () и забудете присвоить значение этой функции переменной (потеря семантики), автоматически появится предупреждение об ошибке.
- Автоматический вывод списка компонентов..Позволяет избежать ошибок при вводе наименований свойств объектов, встроенных констант, типов переменных. Особенно полезна эта функция при установке свойств объекта, т. к. дает возможность не только вспомнить правильное имя свойства, но и увидеть, какие свойства объекта доступны в данный момент.
- Автоматический вывод кратких сведений. Показывает в виде подсказки синтаксис встроенных процедур и функций. По мере ввода очередной параметр выделяется жирным шрифтом.
