Редактор Visual Basic for Application
Окно просмотра объекта состоит из нескольких частей:
- Поле со списком Project/Library (Проект/Библиотека), расположенное в верхнем левом углу окна. Этот список предназначен для выбора одной из библиотек открытого проекта приложения. В нем отображаются только те библиотеки, на которые были установлены ссылки в приложении.
- Поле со списком Search Text (Образец поиска), расположенное под списком Project/Library. Позволяет ввести текст для поиска компонентов в доступных библиотеках. После ввода образца поиска необходимо нажать кнопку Search (Поиск). Так, например, на рис. 20.6 отображен результат поиска по слову Application для всех доступных библиотек приложения Outlook.
- Окно Search Result (Результат поиска). В этом окне отображается результат поиска в трех списках: Library (Библиотека), Class (Класс) и Member (Компонент). Каждый элемент списка соответствует найденному компоненту – классу или элементу класса, и содержит (справа налево) название найденного компонента, название класса, которому принадлежит этот компонент, и название библиотеки, которой принадлежит этот класс. Поиск по образцу происходит без учета регистра. Для обозначения типа компонента объектной модели в Microsoft Office введена специальная система значков, представленная на рис. 20.7.
- Список Classes (Классы). Содержит список объектов, типов данных и перечислений (списков констант), принадлежащих конкретной библиотеке или проекту. Содержимое этого списка соответствует элементу, выбранному в раскрывающемся списке Project/Library, или элементу, выделенному в окне Search Result, как в нашем случае (см. рис. 20.12).
- Список Members of <Class> (Компоненты, класса). Содержит список выбранного класса: свойства (переменные и константы), методы и события. По умолчанию компоненты отсортированы по имени, для удобства поиска возможна сортировка по типу:1R Group Members.
- Окно Details (Описание). В нижней части окна просмотра объектов выводится краткое описание выбранного объекта. Описание проекта приложения включает полный путь и имя файла приложения. Описание библиотеки включает полное ее название, а также полный путь и имя соответствующего файла. Описание объекта включает его имя и имя библиотеки, которой он принадлежит. Описание компонента включает его тип, если это функция, сигнатуру (тип возвращаемого значения и список аргументов), имя, возможно, значение по умолчанию и название объекта и библиотеки, которым он принадлежит. Название объекта или библиотеки в окне описания выделяется особым стилем. Щелкнув по ним мышью, можно выбрать соответствующую библиотеку или объект в окне просмотра объектов.
- Панель инструментов окна просмотра объекта. Содержит следующие кнопки:
- Кнопка Search (Поиск) предназначена для поиска компонентов по образцу, введенному в поле Search Text.
- Кнопка Show/Hide search results (Скрыть/показать результаты" поиска) используется для отображения или скрытия списка найденных компонентов.
- Кнопки навигации Go Back (Назад) и Go Forward (Вперед) применяются для перехода к предыдущему или следующему компоненту в той последовательности, в которой пользователь к ним обращался.
- Кнопка Copy to Clipboard (Копировать в буфер обмена) позволяет скопировать в буфер обмена имя выделенного компонента.
- Кнопка View Definition (Описание) дает возможность перейти к исходному коду определения объекта, свойства или метода. Если приложение содержит много функций и процедур в нескольких модулях, поиск нужного места в программе становится затруднительным. В этом случае с помощью окна проектов и кнопки View Definition задача поиска заметно облегчается.
- Кнопка Help (Справка) отображает окно справочной системы, содержащее подробное описание выделенного компонента.
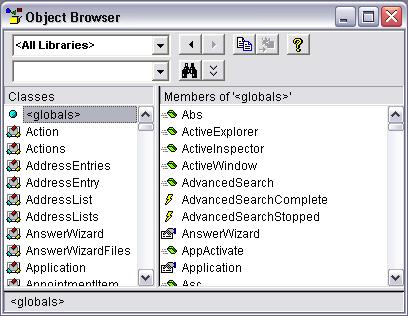
Рис. 20.6. Окно просмотра объектов
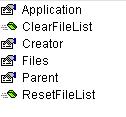
Рис. 20.7. Значки типов компонентов объектной модели
Закончим рассказ об Object Browser получением справки о методе persInit нашего класса Person. Конечно, вы сможете получить эту информацию только, если документ с определением класса активен. Заметьте, что классы и методы пользователя выделяются жирным шрифтом.
Пример 20.5. Поиск в Object Browser.
- Project/Library All Libraries
- Search Text: = persinit
После этого в окне Details появится описание нашего метода.
Справочная система – очень сильное оружие, но в некоторых руках оно может быть неэффективным если пользователь не знает, где и что искать. Мы.советуем вам посвятить несколько часов своеобразной тренировке по поиску той или иной информации. Это поможет понять работу справки – куда она ссылается, какой род информации выдает и т. д. Умение правильно ставить вопрос и отсекать ненужные ссылки – очень большой плюс при работе со справкой.
