Настройка программы
Для перехода к настройке MS Project нужно выбрать команду меню Tools › Options (Сервис › Параметры). На экране появится диалоговое окно настроек, состоящее из нескольких вкладок, на которых сгруппированы определяющие работу программы параметры.
Почти на каждой вкладке есть кнопка Set as Default (По умолчанию), позволяющая сохранить сделанные настройки, с тем чтобы они автоматически применялись во всех последующих проектах. Мы рекомендуем нажимать эту кнопку после определения параметров на каждой из вкладок.
Поскольку в уроках этой части книги мы будем осваивать интерфейс и принципы отображения данных из проектного файла в окне программы, то мы настроим только вкладки и параметры, влияющие на эти принципы. Начнем со вкладки с общими настройками – General (Общие).
Общие настройки программы
Вкладка General (Общие) (рис. 2.8) состоит из трех разделов. В первом, General options for Microsoft Project (Общие параметры для Microsoft Project), расположены общие параметры программы, а в третьем, General options for 'Projectl' (Общие параметры для 'Проект!'), – общие настройки открытого проекта. В разделе между ними, Planning Wizard (Мастер планирования), определяется, каким образом MS Project будет отображать подсказки при составлении плана проекта.
Флажок Show startup Task Pane (Отображать область задач при запуске) определяет, будет ли при загрузке программы отображаться область задач, а флажок Open last file on startup (Открывать последний файл при запуске) – будет ли загружаться файл, с которым шла работа перед закрытием программы. Мы рекомендуем сбросить оба этих флажка, поскольку в процессе выполнения уроков они не потребуются.
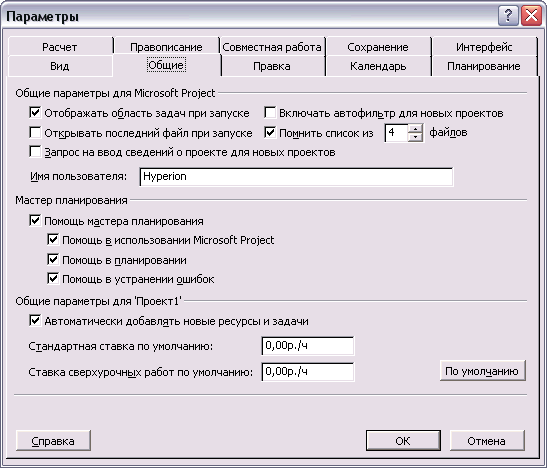
Рис. 2.8. Вид вкладки общих настроек MS Project после установки нужных параметров
Прежде чем начать составлять план проекта, нужно ввести в специальном диалоговом окне начальные данные о проекте. Флажок Prompt for project info for new projects (Запрос на ввод сведений о проекте для новых проектов) обеспечивает автоматический вывод на экран этого диалогового окна при создании нового проекта. Это удобно, поскольку не нужно открывать диалоговое окно через меню, и, кроме того, это избавляет от возможных ошибок, которые могут возникнуть, если начальная информация не будет введена. Поэтому этот флажок необходимо установить. В MS Project имеется особый режим просмотра таблиц – Автофильтр (AutoFilter), при котором в заголовке каждой таблицы отображается кнопка для ее сортировки (аналогичная возможность существует и в Microsoft Excel). Этот режим удобно включается с помощью представленной ниже кнопки панели инструментов Formatting (Форматирование) и далеко не всегда нужен. Поэтому флажок Set AutoFHter on for new projects (Включать автофильтр для новых проектов) лучше сбросить.
— Регулярная проверка качества ссылок по более чем 100 показателям и ежедневный пересчет показателей качества проекта.
— Все известные форматы ссылок: арендные ссылки, вечные ссылки, публикации (упоминания, мнения, отзывы, статьи, пресс-релизы).
— SeoHammer покажет, где рост или падение, а также запросы, на которые нужно обратить внимание.
SeoHammer еще предоставляет технологию Буст, она ускоряет продвижение в десятки раз, а первые результаты появляются уже в течение первых 7 дней. Зарегистрироваться и Начать продвижение
Два последних параметра – счетчик Recently used file list (Помнить список из файлов) и флажок User name (Имя пользователя)  – стандартны для программ семейства Microsoft Office. Первый из них определяет, сколько файлов из числа недавно использованных будут перечислены в меню File (Файл). Мы рекомендуем установить максимально возможное число – 9. Второй параметр определяет, как MS Project будет именовать автора файлов проектов в файловых свойствах, различных отчетах и пр. В поле ввода нужно указать свое имя.
– стандартны для программ семейства Microsoft Office. Первый из них определяет, сколько файлов из числа недавно использованных будут перечислены в меню File (Файл). Мы рекомендуем установить максимально возможное число – 9. Второй параметр определяет, как MS Project будет именовать автора файлов проектов в файловых свойствах, различных отчетах и пр. В поле ввода нужно указать свое имя.
