Форматирование диаграммы Ганта
В MS Project содержится большой набор средств для форматирования диаграммы Ганта. Они позволяют:
- изменять форму и цвет составляющих диаграмму фигур;
- определять, какая проектная информация отображается на диаграмме рядом с фигурами;
- отображать дополнительную графическую информацию (отклонение от базового плана и пр.);
- форматировать шкалу времени (тем самым уменьшая или увеличивая масштаб отображения плана
- проекта).
Настройка формы и цвета отрезков
Настройка формы и цвета элементов диаграммы определяется в диалоговом окне форматирования отрезков. Открывается оно после двойного щелчка на элементе диаграммы, который требуется отформатировать (рис. 5.3).
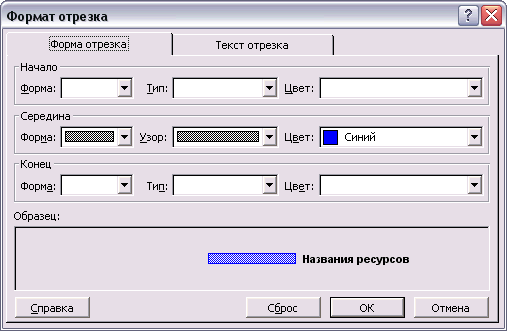
Рис. 5.3. Диалоговое окно форматирования отрезка
Диалоговое окно форматирования отрезка состоит из двух вкладок. Форма и цвет фигуры определяются на первой из них – Bar Shape (Форма отрезка). Здесь можно настроить отдельные параметры оформления начальной и конечной точек отрезка и его средней части.
Вкладка разбита на три раздела – Start (Начало), Middle (Середина) и End (Окончание), в которых определяются форма, заливка и цвет соответствующих частей редактируемой фигуры.
Форма частей отрезка выбирается в раскрывающемся списке Shape (Форма). Здесь определяется форма начала, середины и конца отрезка. Вид значка начала или окончания отрезка определяется в раскрывающемся списке Type (Тип), содержащем три варианта: Solid (Заливка), Dashed (Пунктир) и Framed (Контур). При выборе первого варианта весь значок заполняется цветом, при выборе второго – заполняется точками с интервалами, а при выборе последнего – ограничивается цветной рамкой и не закрашивается внутри. Заливка средней части отрезка определяется в раскрывающемся списке Pattern (Узор), а в списке Color (Цвет) устанавливается цвет фрагментов фигуры.
В разделе Sample (Образец) можно увидеть, как внесенные изменения повлияют на внешний вид выбранной фигуры. Чтобы отрезок на диаграмме принял такой же вид, нужно нажать кнопку ОК. Чтобы сбросить сделанные изменения и вернуться к исходному виду отрезка, следует нажать кнопку Reset (Сброс).
