Выбор типа отображаемой на графике информации и ее форматирование
Выбор типа отображаемой на графике информации осуществляется с помощью списка в подменю Format › Details (Формат › Подробности) или в контекстном меню диаграммы. Для выбора типа информации нужно щелкнуть на соответствующем пункте списка (названия пунктов соответствуют названиям полей таблицы). Таким же образом отменяется отображение типа данных.
Можно выбрать сразу несколько типов данных, и в таком случае каждой строке таблицы с названиями задач и ресурсов будут соответствовать несколько строк на диаграмме. Например, на рис. 8.2 диаграмма (файл 1_1.mpp) содержит данные об объеме работ и их стоимости.
Однако набор доступных типов информации не исчерпывается списком в подменю Format › Details (Формат › Подробности). Для выбора дополнительных типов служит диалоговое окно настройки отображаемых данных, вызываемое командой меню Format › Detail Styles (Формат › Стили подробных данных) или одноименной командой контекстного меню диаграммы. В этом же диалоговом окне осуществляется и форматирование диаграммы.
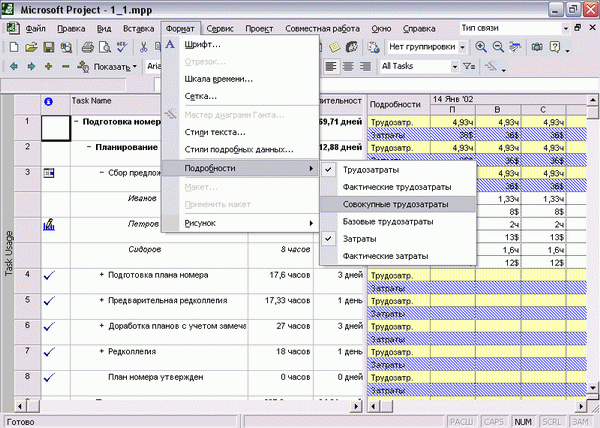
Рис. 8.2. С помощью списка определяется, какая информация будет отображена на диаграмме
Первая вкладка диалогового окна, Usage Details (Подробности использования), содержит два списка с названиями полей (полей из "внутренней" таблицы с информацией о задачах). В списке Available fields (Доступные поля) приведены поля, информацию из которых можно вывести на диаграмме. В списке Show these fields (Показывать эти поля) содержатся названия отображенных на диаграмме полей.
Для перемещения названий полей между списками служат кнопки "Show" (Показать") и "Hide" ("Скрыть). Кнопки Move (Порядок) со стрелками вверх и вниз, расположенные справа от списка отображаемых полей, используются для определения порядка отображения полей на диаграмме. Например, на рис. 8.3 сначала идет поле Work (Трудозатраты), а затем Cost (Затраты). Соответственно этим настройкам на рис. 8.2 рядом с каждой задачей или ресурсом выше находится строка с информацией об объеме работ, и ниже – с данными о стоимости этих работ.
Выделив название любого из полей и установив значения параметров Font (Шрифт), Cell background (Фон ячейки) и Pattern (Узор), можно определить, каким шрифтом будут отображаться данные из этого поля на диаграмме и какого цвета будут ячейки с этими данными. Например, на рис. 8.2 видно, что данные о стоимости отображаются на более темном фоне, чем другие. Это произошло из-за того, что в диалоговом окне для этого поля был определен более темный фон ячеек.
— Регулярная проверка качества ссылок по более чем 100 показателям и ежедневный пересчет показателей качества проекта.
— Все известные форматы ссылок: арендные ссылки, вечные ссылки, публикации (упоминания, мнения, отзывы, статьи, пресс-релизы).
— SeoHammer покажет, где рост или падение, а также запросы, на которые нужно обратить внимание.
SeoHammer еще предоставляет технологию Буст, она ускоряет продвижение в десятки раз, а первые результаты появляются уже в течение первых 7 дней. Зарегистрироваться и Начать продвижение
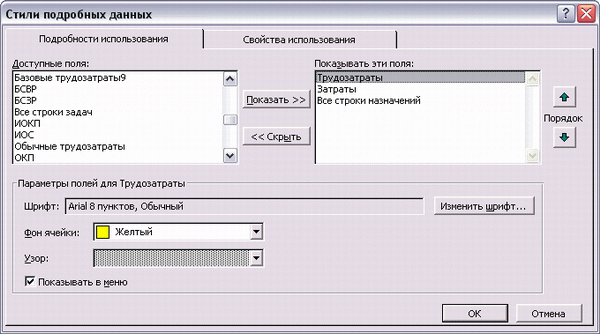
Рис. 8.3. На первой вкладке диалогового окна определяется, какие данные отображаются на диаграмме
Для быстрого вызова необходимых полей удобно использовать флажок Show in menu (Показывать в меню). Названия полей, при настройке Которых этот флажок был установлен, всегда отображаются в списке Format › Details (Формат › Подробности). По умолчанию у некоторых полей этот флажок установлен, и именно они отображаются в меню на рис. 8.2.
Примечание
Таким образом, в левом списке вкладки показаны поля, уже отображаемые на диаграмме. В правом списке показаны те поля, которые могут появиться на диаграмме, причем их можно отобразить в контекстном меню диаграммы или в подменю Format › Details (Формат › Подробности), установив флажок Show in menu (Показывать в меню).
