Повторяющиеся задачи
После того как сделаны все настройки, нужно нажать кнопку ОК, и программа создаст в проекте повторяющуюся задачу. При этом могут возникнуть непредвиденные проблемы, если, например, повторение задачи приходится на выходной. В нашем примере одна из пятниц, по которым должно было проходить редакционное собрание, выпадает на дату 8 марта, помеченную в проектном календаре как нерабочий день. Соответственно, при создании повторяющейся задачи MS Project обнаружил это и отобразил сообщение с возможными вариантами разрешения проблемы (рис. 11.22).
В диалоговом окне предлагается три варианта решения проблемы: перенести повторение задачи на ближайший рабочий день, нажав кнопку Yes (Да), не создавать повторения в нерабочие дни, нажав кнопку No (Нет), или отказаться от создания повторяющейся задачи, нажав Cancel (Отмена). Мы выбрали первый вариант, поскольку в таком случае в дальнейшем можно самостоятельно перенести повторение, которое пришлось на выходной, на более удобное время.

Рис. 11.22. Сообщение об ошибке
На рис. 11.23 представлена задача после того, как она была помещена в проект (файл 11.mpp). Сама задача в плане выглядит как фаза, а ее повторения – как ее вложенные задачи. При этом задача и повторения помечены специальными значками в поле Indicators (Индикаторы).
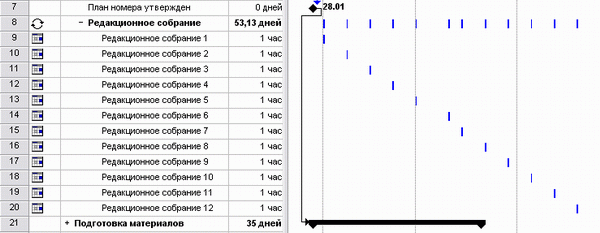
Рис. 11.23. Так выглядит добавленное повторяющееся задание в плане проекта
Для редактирования повторяющейся задачи нужно дважды щелкнуть на ее названии. При этом откроется знакомое нам диалоговое окно сведений о повторяющейся задаче (см. рис. 11.21). Для редактирования свойств ее повторений нужно воспользоваться теми же приемами, что и при редактировании обычных задач.
