Свойства назначения
Каждое из связанных с задачей назначений имеет набор свойств, с помощью которых его можно настроить так, чтобы оно в большей степени соответствовало требованиям вашего проекта. Настройка свойств назначения осуществляется в диалоговом окне Assignment Information (Сведения о назначении), открывающемся по двойному щелчку на назначении в таблице представления Task Usage (Использование задач).
Диалоговое окно содержит три вкладки, из которых на этапе составления плана проекта нам понадобится лишь первая, General (Общая). На ней (рис. 12.16) можно изменить задействованный в назначении ресурс, указав новое название в поле Resource (Ресурс), процент участия, выбрав нужную величину в счетчике Units (Единицы), или трудозатраты, указав их в счетчике Work (Трудозатраты). Но самое важное в данном диалоговом окне не это, а возможность определить точные даты участия ресурса в задаче и профиль загрузки.
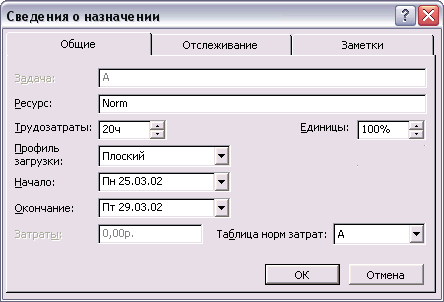
Рис. 12.16. Диалоговое окно сведений о назначении
Профиль загрузки
По умолчанию при создании назначения трудозатраты распределяются по всей его длительности, используя максимум рабочего времени ресурса. То есть если трудозатраты не округляются до целых дней, например до 20 часов (8+8+4), то объем работы в 4 часа будет оставлен на последний день задачи, а первые два дня ресурсы будут задействованы полностью. Например, именно так распределена работа на рис. 12.15.
(В задачах в строках 3 и 7 исполнение начинается в 8:00, поэтому загрузка в первый день равняется 16 часам, а не 24).
Распределение по описанному принципу соответствует плоскому профилю загрузки, по умолчанию используемому для новых назначений. Однако не всегда это удобно, поскольку часто выполнение задачи требует приложить разные трудозатраты на разных этапах ее выполнения.
Изменить профиль загрузки назначения можно с помощью раскрывающегося списка Work contour (Профиль загрузки) в диалоговом окне сведений о назначении (см. рис. 12.16, файл Calendars\1.mpp). По умолчанию выбран пункт Flat (Плоский). На рис. 12.17 представлены примеры применения остальных профилей, предлагаемых этим списком. Значки, появляющиеся в колонке Indicators (Индикаторы) при применении профилей к назначению, отражают принцип распределения загрузки назначения каждого из них.
Профиль Back Loaded (Загрузка в конце) распределяет трудозатраты так, что основная нагрузка приходится на последние дни, отведенные на выполнение задачи. Противоположность ему представляет профиль Front Loaded (Загрузка в начале), отводящий на основные трудозатраты первые дни выполнения задачи.
— Регулярная проверка качества ссылок по более чем 100 показателям и ежедневный пересчет показателей качества проекта.
— Все известные форматы ссылок: арендные ссылки, вечные ссылки, публикации (упоминания, мнения, отзывы, статьи, пресс-релизы).
— SeoHammer покажет, где рост или падение, а также запросы, на которые нужно обратить внимание.
SeoHammer еще предоставляет технологию Буст, она ускоряет продвижение в десятки раз, а первые результаты появляются уже в течение первых 7 дней. Зарегистрироваться и Начать продвижение
Если эти два профиля распределяют загрузку по нарастанию или по убыванию, то следующие профили содержат пики загрузки в разные моменты выполнения задачи. Профиль Double Peak (Двойной пик) содержит два пика в середине задачи, Early Peak (Ранний пик) планирует пиковую загрузку ближе к началу задачи, а Late Peak (Поздний пик) – ближе к ее окончанию.
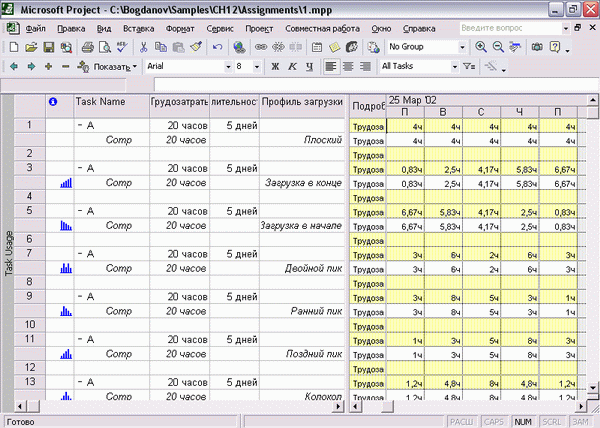
Рис. 12.17. Примеры использования профилей загрузки
Если применить к назначению профиль Bell (Колокол), то пик работ придется на середину выполнения задачи. А профиль Turtle (Черепаха) планирует основную загрузку ресурса на середину выполнения задачи, а в начале и окончании задачи трудозатраты уменьшаются.
Внимание
Использование профилей приводит к изменению трудозатрат ресурсов в определенные дни. Если нагрузка ресурсов до применения профиля составляла по 8 часов в день, то его применение приведет к ее понижению в определенные дни и, как следствие, к увеличению числа дней, которые ресурс должен работать. Поэтому применять профили стоит осторожно, так как они могут изменить длительность задач.
Использование профилей загрузки позволяет в автоматическом режиме перераспределить загрузку ресурсов в течение времени исполнения задачи. В случае, если нагрузка распределена не так, как вам хотелось бы, ее можно отредактировать вручную. Профили удобно использовать для распределения загрузки на длительных задачах, поскольку при ручном распределении трудозатрат в них легко ошибиться.
