Настраиваемые поля
Создание настраиваемых полей со списком значений
Часто дополнительная информация в настраиваемых полях не является уникальной для каждой задачи (как в случае с полем Результат), а повторяется. Например, если в настраиваемом поле будет содержаться информация о важности достижения результата для выполнения проекта, то значением поля может быть "Высокая важность", "Средняя" и "Низкая".
Если настраиваемое поле может иметь ограниченный набор значений, то нет смысла заполнять поле для каждой задачи вручную. Намного удобнее создать список возможных значений и затем, редактируя настраиваемое поле для задачи, выбирать значение из списка.
Для того чтобы определить список значений для поля, в диалоговом окне настройки полей (см. рис. 13.16) после выбора настраиваемого поля из списка нужно выбрать в разделе Custom attributes (Настраиваемые атрибуты) переключатель, расположенный рядом с кнопкой Value List (Список значений). При этом MS Project предупредит, что при настройке списка значении для поля псе рапсе введенные данные могут быть утеряны, и если вы уверены, что хотите продолжать, то в окне предупреждения нужно нажать кнопку ОК.
Список значений поля задается в диалоговом окис Value List (Список значений), открывающемся после нажатия на одноименную кнопку в диалоговом окне настройки полей. На рис. 13.19 в этом диалоговом окне мы настраиваем текстовое поле Важность результата (файл 14.mрр).
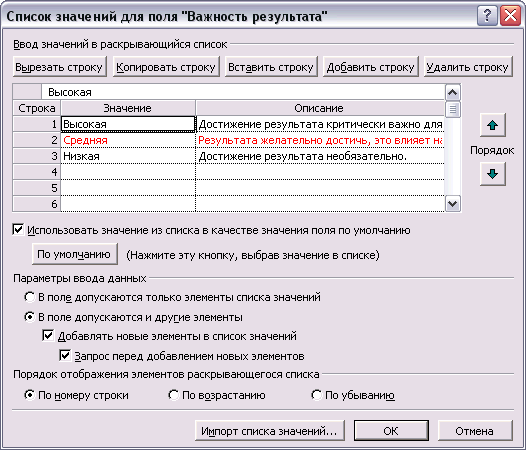
Рис. 13.19. Ввод списка значений для настраиваемого поля
В центре диалогового окна расположена таблица, состоящая из двух колонок: Value (Значение) и Description (Описание). В первую вводятся возможные значения настраиваемого поля, а во вторую – описания. Описания будут отображаться при выборе значения из списка в момент заполнения поля.
Иногда бывает удобно, чтобы при создании новой задачи (пли ресурса, если настраиваемое поле относится к ресурсам) одно значение из списка подставлялось в поле автоматически. Например, если большинство задач проекта имеют среднюю важность, то можно подставлять значение Средняя по умолчанию, а другие значения выбирать из списка при необходимости.
Для того чтобы сделать одно из значений значением по умолчанию, нужно установить флажок Use a value from the list as a default entry for the field (Использовать значение из списка в качестве значения поля по умолчанию). После этого станет доступна кнопка Set Default (По умолчанию), нажатие на которую превращает выделенное в таблице значение в значение по умолчанию. После того как мы назначили Средняя значением по умолчанию, содержащая это значение строка и таблице стала выделяться цветом.
— Регулярная проверка качества ссылок по более чем 100 показателям и ежедневный пересчет показателей качества проекта.
— Все известные форматы ссылок: арендные ссылки, вечные ссылки, публикации (упоминания, мнения, отзывы, статьи, пресс-релизы).
— SeoHammer покажет, где рост или падение, а также запросы, на которые нужно обратить внимание.
SeoHammer еще предоставляет технологию Буст, она ускоряет продвижение в десятки раз, а первые результаты появляются уже в течение первых 7 дней. Зарегистрироваться и Начать продвижение
Примечание
Значение по умолчанию будет установлено в настраиваемом поле только для новых задач или ресурсов. Если ресурсы были добавлены до того, как было настроено поле, то для них значение поля будет не определено (останется пустым).
В разделе Data entry options (Параметры ввода данных) определяется порядок заполнения настраиваемого поля. Если выбрать переключатель Restrict fields to items in the value list (В поле допускаются только элементы списка значений), то при заполнении поля выбор будет ограничен существующим списком и нельзя будет ввести произвольные значения. Если же выбрать переключатель Allow additional items to be entered into the field (В поле допускаются и другие элементы), то при заполнении этого поля можно будет как выбирать элементы из списка, так и вводить произвольные значения.
Если вы хотите, чтобы введенные в поле произвольные значения автоматически добавлялись в список значений поля, то нужно установить флажок Append new entries to the value list (Добавлять новые элементы в список значений). А для того, чтобы перед тем, как добавить значение в список, программа запрашивала подтверждение, нужно установить флажок Prompt before adding new values (Запрос перед добавлением новых элементов).
Режим ввода данных, при котором установлены два последних флажка (как на рис. 13.19), довольно удобен, поскольку дает возможность добавить новый элемент в список значений, не заходя в диалоговое окно настройки полей. С другой стороны, предупреждения помогут избежать случайного добавления значения.
Порядок отображения элементов списка при выборе определяется переключателями в нижнем разделе диалогового окна, Display order for dropdown list (Порядок отображения элементов раскрывающегося списка). Значения могут сортироваться по номеру строки в таблице, если выбрать переключатель By row number (По номеру строки), или же по алфавиту, если выбрать переключатель Sort ascending (По возрастанию) или Sort descending (По убыванию). Наиболее удобен первый вариант, поскольку он позволяет настроить самостоятельно порядок записей в таблице и расположить значения согласно ожидаемой частоте их использования.
