Настраиваемые поля
Настраиваемые поля предназначены для хранения такой информации о задачах или ресурсах, которая не может быть помещена в поле для заметок. С помощью настраиваемых текстовых полей удобно хранить небольшие фрагменты информации, не требующие форматирования, например результат выполнения задачи.
Казалось бы, в каких случаях заметки могут не подойти? Главное преимущество заметок заключается в возможности прикреплять к задачам внешние файлы или использовать команды форматирования текста. Поскольку эти расширенные возможности не нужны для того, чтобы просто указать результат работ в текстовом виде без форматирования, то их следует оставить для целевого использования.
Преимущество настраиваемых полей заключается в том, что они позволяют легко структурировать информацию о задачах или ресурсах. Например, заказчик проекта хочет понимать, какая конкретная работа делается во время исполнения задач и какие результаты достигаются после завершения каждой задачи. Использовать заметки для хранения двух типов информации неудобно, поскольку нельзя просмотреть описание работ отдельно от результатов. Но если создать два настраиваемых поля, в одно из которых будет помещено описание работ, а в другое – их результат, можно структурировать данные и использовать их в дальнейшем раздельно. Заметки при этом будут зарезервированы для хранения файлов и прочей дополнительной сопроводительной информации.
Создание настраиваемых полей
Во "внутренние" таблицы MS Project включен набор полей, которые пользователь может настроить по своему усмотрению и размещать в них свои данные. Эти поля могут относиться либо к ресурсам, либо к задачам и различаются по типам данных, которые в них можно хранить. Работа с настраиваемыми полями осуществляется в диалоговом окне Customize Fields (Настройка полей), вызываемом либо из контекстного меню заголовка таблицы, либо с помощью команды меню Tools › Customize › Fields (Сервис › Настройка › Поля).
Диалоговое окно настройки полей состоит из двух вкладок. На первой вкладке, Custom Fields (Настраиваемые поля), и осуществляется работа с настраиваемыми полями (рис. 13.16, файл 15.mpp).
Прежде чем настраивать поле, нужно решить, к задачам или к ресурсам, относится его содержимое, и, соответственно, выбрать переключатель Task (Задач) или Resource (Ресурсов). Затем в раскрывающемся списке Type (Тип) нужно определить тип данных (табл. 13.1) этого поля.
Таблица 13.1. Типы настраиваемых полей в MS Project.
— Регулярная проверка качества ссылок по более чем 100 показателям и ежедневный пересчет показателей качества проекта.
— Все известные форматы ссылок: арендные ссылки, вечные ссылки, публикации (упоминания, мнения, отзывы, статьи, пресс-релизы).
— SeoHammer покажет, где рост или падение, а также запросы, на которые нужно обратить внимание.
SeoHammer еще предоставляет технологию Буст, она ускоряет продвижение в десятки раз, а первые результаты появляются уже в течение первых 7 дней. Зарегистрироваться и Начать продвижение
| Тип | Число настраиваемых полей | В полях этого типа могут храниться |
|---|---|---|
| Cost (Затраты) | 10 | данные о стоимости задач или ресурсов |
| Date (Дата) | 10 | даты |
| Duration (Длительность) | 10 | длительность или трудозатраты |
| Finish (Окончание) | 10 | даты окончания или любые другие даты |
| Flag (Флаг) | 20 | значения Yes (Да) или No (Нет) |
| Number (Число) | 20 | числа |
| Start (Начало) | 10 | даты окончания или любые другие даты |
| Text (Текст) | 30 | текстовые данные |
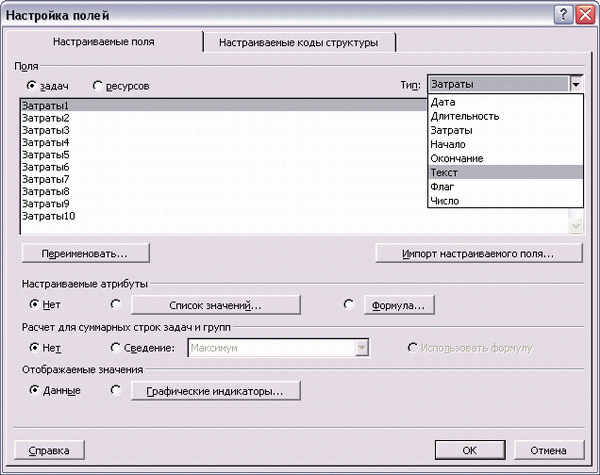
Рис. 13.16. Диалоговое окно настройки полей
Выбрав нужный тип данных (в нашем примере 15.mpp это текст), необходимо выбрать поле, а затем настроить его и задать для него название, чтобы потом не забыть, что в поле, например, Text1, хранятся такие-то данные. Для этого предназначена кнопка Rename (Переименовать), после нажатия на которую открывается диалоговое окно ввода названия поля. Предположим, что мы хотим указывать в настраиваемом поле результат задачи. Назовем поле Результат, и его название появится в списке полей рядом с названием поля Text1.
Для создания простого настраиваемого поля этой операции достаточно. Остальные параметры этого диалогового окна мы рассмотрим в дальнейшем, когда будем настраивать другие поля в нашем плане. Теперь можно нажать кнопку ОК, чтобы выйти из диалогового окна и попробовать почувствовать удобство использования настраиваемых полей.
