Замена ресурсов
Для выделения ресурса на задачу предназначена кнопка Assign (Назначить), с помощью кнопки Remove (Удалить) назначение можно удалить, а для замены одного назначенного ресурса другим предназначена кнопка Replace (Заменить). Диалоговое окно удобно тем, что для каждого ресурса, который вы хотите назначить на задачу, можно просмотреть его график доступности, нажав кнопку Graphs (Графики).
Использование этого диалогового окна рассмотрим на примере – попробуем заменить Иванова на время его недоступности другим ресурсом. Для начала с помощью фильтрации оставим в списке ресурсов только нужные, то есть те, которые можно назначить на задачу. Чтобы изменять параметры списка ресурсов, щелкнем на кнопке со значком "+". Раздел Resource list options (Параметры списка ресурсов) откроется (рис. 14.24, файл 11.mpp), и с его помощью мы сможем настроить список ресурсов.
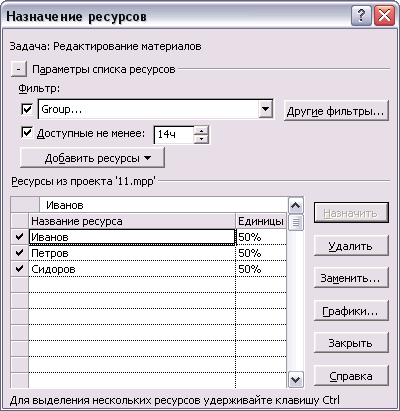
Рис. 14.24. Настраиваем список ресурсов с помощью параметров
Отобрать ресурсы для отображения в таблице можно с помощью любого из стандартных фильтров. Для этого нужно установить флажок рядом с раскрывающимся списком фильтров и затем выбрать нужный фильтр из списка. Если же вы захотите создать новый фильтр, то нужно нажать кнопку More Filters (Другие фильтры). После этого откроется диалоговое окно со списком фильтров (см. рис. 4.14), из которого можно перейти к созданию собственного фильтра.
Диалоговое окно содержит и другой полезный параметр для отбора ресурсов – Available to work (Доступные не менее), позволяющий выбрать ресурсы, доступные для работы в течение указанного числа часов или дней. Правда, при фильтрации ресурсов по доступности MS Project учитывает их общее свободное время в рамках проекта, а не задачи. То есть ресурсы, отобранные с помощью этого параметра, могут быть заняты во время исполнения задачи, на которую вы хотите их назначить.
В нашем примере для подбора ресурсов мы использовали фильтр Group (Группа), с помощью которого отобрали только ресурсы из группы Редактор раздела, потому что задача связана с редактированием и ее должен выполнять редактор. Кроме того, мы применили фильтр по доступности в 14 часов, потому что трудозатраты Иванова в выбранной задаче равняются 14 часам. Как мы видим, заменить Иванова в нужные нам дни может только какой-нибудь из других уже задействованных в этой задаче ресурсов. Чтобы понять, кто бы это мог быть, выделим оба ресурса (Петров и Сидоров), щелкнув на них при нажатой клавише CTRL, и нажмем кнопку Graphs (Графики).
В диалоговом окне Graphs (Графики) представлена краткая информация о трудозатратах и доступности ресурсов. В раскрывающемся списке можно выбрать тип графика: Work (Трудозатраты), Remaining Availability (Оставшаяся доступность) или Assignment Work (Трудозатраты назначения). Если выбрать первый пункт, график будет содержать линию, соответствующую загрузке ресурса, который должен отработать в тот или иной день. Второй пункт отобразит график с количеством человеко-часов, на которые ресурс может быть загружен в определенный день. И наконец, последний пункт отобразит график с линией, соответствующей доступности ресурса, и столбцы, обозначающие трудозатраты ресурса на выбранную задачу и на остальные задачи в каждый из дней проекта.
— Регулярная проверка качества ссылок по более чем 100 показателям и ежедневный пересчет показателей качества проекта.
— Все известные форматы ссылок: арендные ссылки, вечные ссылки, публикации (упоминания, мнения, отзывы, статьи, пресс-релизы).
— SeoHammer покажет, где рост или падение, а также запросы, на которые нужно обратить внимание.
SeoHammer еще предоставляет технологию Буст, она ускоряет продвижение в десятки раз, а первые результаты появляются уже в течение первых 7 дней. Зарегистрироваться и Начать продвижение
Над графиком расположена шкала времени, а под ним – таблица, где для соответствующих дней приведены числовые значения данных, выбранных для отображения. Для перемещения по временной шкале предназначена полоса прокрутки, а кнопки с лупой и значками "+" и "-" позволяют уменьшить или увеличить единицы шкалы времени.
Нам нужно определить, какой из ресурсов может заменить Иванова с 11 по 15 марта, поэтому выберем для отображения график Remaining Availability (Оставшаяся доступность) и найдем нужные нам даты. Как видно на рис. 14.25, каждый из ресурсов может быть загружен на этой неделе примерно на 12 часов, то есть именно на нужное нам время.
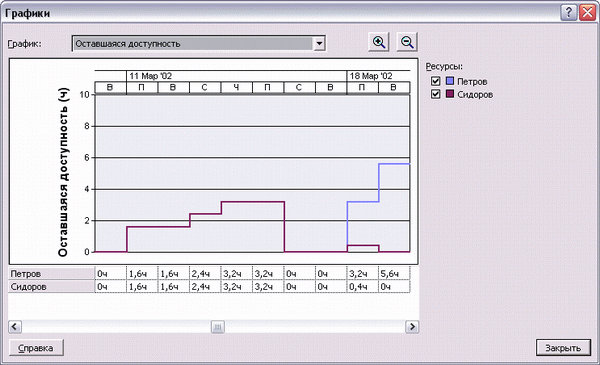
Рис. 14.25. График доступности ресурсов
