Распространение плана проекта. Рассылка плана по электронной почте.
Готовый и проанализированный план проекта обычно нужно согласовывать с руководством организации или заказчиком. Для этого план нужно подготовить к передаче, распространить на согласование и затем внести в него необходимые изменения.
В этом уроке вы научитесь распространять план проекта как в формате MS Project, так и в других популярных форматах. Среди них особенно интересны возможности быстрой подготовки веб-страниц, сводных таблиц Microsoft Excel и файлов в формате XML. Также вы узнаете, как отбирать необходимые данные при экспорте и как обходить подводные камни, которые могут возникнуть при передаче данных в другие форматы.
Готовый план проекта нужно распространить для утверждения. Есть несколько способов это сделать: можно разослать файл в формате .mрр о электронной почте, включить фрагменты данных из файла проекта в другие документы офисных форматов, полностью конвертировать файл в другой формат и, наконец, можно распространить файл в распечатанном виде.
Совет
Перед распространением файла проекта рекомендуем воспользоваться командой проверки орфографии Tools › Spelling (Сервис › Правописание) или клавишей F7.
Рассылка плана по электронной почте
Чтобы отослать план по электронной почте, нужно выбрать команду меню File › Send To › Mail Recipient (as Attachment) (Файл › Отправить › Сообщение (как вложение)). В результате создается сообщение, к которому прикреплен файл проекта, и от вас потребуется лишь выбрать адресатов письма и отправить его.
Отправка по маршруту
При согласовании плана часто требуется утвердить его у нескольких руководителей, причем обычно они утверждают его по очереди в соответствии с установленным в организации порядком. Например, сначала план должен утвердить начальник отдела, затем главный бухгалтер, после него – руководитель проектного офиса и, наконец, директор по производству.
Для автоматизации пересылки файла в определенной очередности можно создать маршрут, по которому файл будет автоматически перенаправляться от одного руководителя к другому. Для этого предназначено диалоговое окно настройки маршрута (рис. 17.1, файл 1.mpp), открываемое с помощью команды меню File › Send To › Routing Recipient (Файл › Отправить › По маршруту).
После того как вы настроите параметры отправки файла по маршруту, вместо этой команды в меню появится команда Other Routing Recipient (Другой адресат). Именно ее вам нужно выбрать для открытия диалогового окна, представленного на рис. 17.1, если вы откроете файл примера с настроенными параметрами отправки по маршруту.
— Регулярная проверка качества ссылок по более чем 100 показателям и ежедневный пересчет показателей качества проекта.
— Все известные форматы ссылок: арендные ссылки, вечные ссылки, публикации (упоминания, мнения, отзывы, статьи, пресс-релизы).
— SeoHammer покажет, где рост или падение, а также запросы, на которые нужно обратить внимание.
SeoHammer еще предоставляет технологию Буст, она ускоряет продвижение в десятки раз, а первые результаты появляются уже в течение первых 7 дней. Зарегистрироваться и Начать продвижение
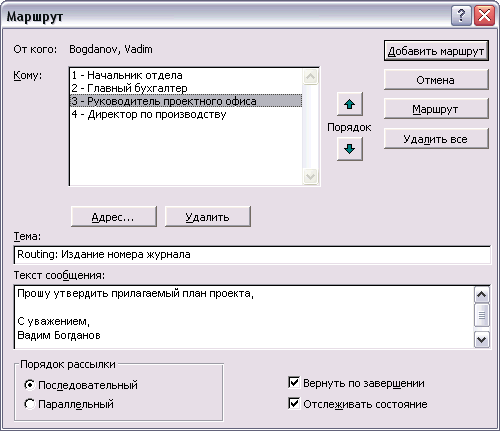
Рис. 17.1. Настройка отправки файла по маршруту
