Управление надстройками СОМ
Некоторые возможности программы реализованы с помощью внешних надстроек. Это модуль анализа по методике PERT, модуль сравнения версий проектов, модуль экспорта повременных данных в Excel и т. д. Помимо этих надстроек, входящих в комплект поставки MS Project, есть и другие модули независимых производителей, которые вы можете установить и использовать в MS Project.
Для работы с надстройками предназначено диалоговое окно COM Add-Ins (Надстройки для модели компонентных объектов (СОМ)), но чтобы им воспользоваться, вам необходимо предварительно добавить в меню команду для его вызова. Для этого нужно щелкнуть в любом месте на панели инструментов или меню правой кнопкой мыши и в появившемся контекстном меню выбрать команду Customize (Настройка).
В открывшемся диалоговом окне осуществляется настройка панелей инструментов и меню (рис. 23.14). Вам нужно перейти на вкладку Commands (Команды) и в левом списке выбрать пункт All Commands (Все команды). После этого в правом списке отобразятся все доступные команды, которые можно добавить на панель инструментов или в меню. В нем вам нужно выбрать пункт ComAddlnsDialog и затем перетащить его либо на одну из панелей инструментов, либо в меню. Мы рекомендуем добавить его последней командой в меню Tools (Сервис).
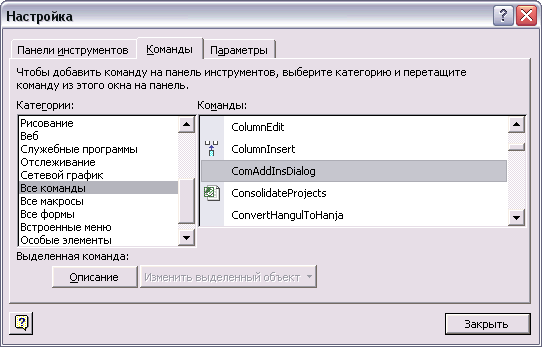
Рис. 23.14. Диалоговое окно настройки панелей инструментов и меню
Примечание
Используя диалоговое окно настройки (см. рис. 23.14), вы можете добавлять команды в меню или кнопки на панели инструментов. Если вы хотите досконально овладеть MS Project, мы рекомендуем вам ознакомиться со всеми доступными в этом диалоговом окне элементами. Среди них вы найдете кнопки для быстрого вызова определенных представлений и команд, использование которых может существенно ускорить вашу работу.
После того как команда COM Add-Ins (Надстройки СОМ) добавлена в меню, при щелчке на ней будет открываться диалоговое окно для работы с надстройками (рис. 23.15). В центре этого диалогового окна представлен список надстроек, в котором можно включить или отключить использование надстройки, установив или сняв флажок рядом с ней. В нашем примере все надстройки включены.

Рис. 23.15. Работа с надстройками MS Project
Под списком надстроек расположена информационная область, содержащая сведения о выбранной надстройке: имя ее файла и тип загрузки. Тип загрузки определяется самой надстройкой: некоторые модули запускаются при запуске программы, а некоторые – только при необходимости, например после щелчка мыши на кнопке панели инструментов.
— Регулярная проверка качества ссылок по более чем 100 показателям и ежедневный пересчет показателей качества проекта.
— Все известные форматы ссылок: арендные ссылки, вечные ссылки, публикации (упоминания, мнения, отзывы, статьи, пресс-релизы).
— SeoHammer покажет, где рост или падение, а также запросы, на которые нужно обратить внимание.
SeoHammer еще предоставляет технологию Буст, она ускоряет продвижение в десятки раз, а первые результаты появляются уже в течение первых 7 дней. Зарегистрироваться и Начать продвижение
Снятие флажка рядом с названием надстройки приведет к ее временному отключению, а чтобы полностью удалить надстройку из списка используемых, необходимо щелкнуть на кнопке Remove (Удалить). При этом программа не отображает дополнительных запросов на подтверждение операции, поэтому при работе с этим диалоговым окном нужно быть аккуратным и не нажать случайно кнопку удаления надстройки. Для добавления надстройки нужно нажать кнопку Add (Добавить), а затем в открывшемся диалоговом окне выбрать па диске файл надстройки.
