Как вставить блок
Если блок уже скопирован или вырезан, его можно вставить в текст. Не имеет значения, был он скопирован или вырезан, вставка блока производится одинаково. Чтобы вставить блок, выполните следующие операции.
- Переместите курсор в ту часть, в которую намерены скопировать блок.
Пусть вас не беспокоит, что там маловато места; Word вставит его так, будто вы набирали его вручную.
- Выполните команду Правка › Вставить.
Теперь в вашем документе две копии блока.
В Word возле вставленного фрагмента появляется пиктограмма Параметры вставки
 , похожая на ту, которую вы сейчас видите на полях страницы. Пожалуйста, не пугайтесь. Если подвести указатель мыши к этой пиктограмме, на ней появится кнопка, с помощью которой можно установить режим форматирования для вставленного фрагмента. Изначально может оказаться, что вставляемый блок недостаточно грамотно отформатирован.
, похожая на ту, которую вы сейчас видите на полях страницы. Пожалуйста, не пугайтесь. Если подвести указатель мыши к этой пиктограмме, на ней появится кнопка, с помощью которой можно установить режим форматирования для вставленного фрагмента. Изначально может оказаться, что вставляемый блок недостаточно грамотно отформатирован.Пользоваться пиктограммой Параметры вставки или нет – решать вам. Можно просто продолжить работу в Word (например, ввести текст), и пиктограмма мгновенно исчезнет. Если же вы решите настроить параметры форматирования вставленного текста, выполните следующее.
- Наведите указатель мыши на пиктограмму Параметры вставки.
При этом пиктограмма превратится в "кнопку", с одной стороны которой будет расположена кнопка раскрытия списка.
- Щелкните на кнопке раскрытия списка.
В появившемся меню можно выбрать различные параметры форматирования (рис. 6.3).
Далее мы представим перечень некоторых наиболее часто используемых параметров.
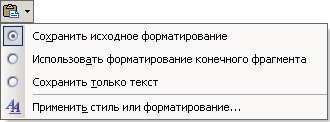
Рис. 6.3. Параметры форматирования, которые можно выбрать для вставляемого блока
- Сохранить исходное форматирование. Форматирование полностью удовлетворяет, не требуется ничего изменять
- Использовать форматирование конечного фрагмента. Переформатирует вставляемый блок в соответствии с форматом текста, в который он был вставлен.
- Сохранить только текст. Вставляет только текст. Форматирование снимает.
- Применить стиль или форматирование. Отображает! в области задач различные фрагменты текста, стили и другие атрибуты, определяющие его вид.
Выберите параметр, подходящий для необходимого вам форматирования. Я порекомендовал бы вам пользоваться первым или вторым вариантом из приведенного списка. Если рискнете испытать последний параметр, результат может быть непредсказуемым.
- Для вставки блока в текст вы вправе также пользоваться комбинацией клавиш CTRL + V.
- Ну и, конечно же, можно щелкнуть на кнопке Вставить
 , если блок уже скопирован или вырезан. Как видите, вариантов предостаточно. Выбирайте!
, если блок уже скопирован или вырезан. Как видите, вариантов предостаточно. Выбирайте! - Обычно пиктограмма Параметры вставки остается на экране до тех пор, пока вы не начнете вводить текст или какие-либо команды редактирования.
- Если вы не можете более терпеть присутствие на экране пиктограммы Параметры вставки, избавьтесь от нее следующим образом: выберите команду Сервис › Параметры и перейдите на вкладку Правка, сбросьте флажок Показать кнопки возможностей вставки, а затем щелкните на кнопке ОК.
- Вставив один раз блок в текст, вы можете сделать это еще раз. Дело в том, что Word запоминает скопированный или вырезанный блок. Благодаря этому его можно вставлять в текст сколько угодно раз, как будто операция вставки повторяется снова и снова. На самом деле выполняется копирование предыдущего фрагмента в новое место. Для выполнения команды Вставка пользуйтесь комбинацией клавиш CTRL + V.
- Если вы работаете одновременно с несколькими документами, вырезанный блок можно вставить и в другой документ и даже в другое приложение. (Хотя мы работаем в Word, но подобные фокусы выполняет Windows, так что лучше об этом почитать в соответствующих книгах.)
Не просто вставка, а Специальная вставка
Когда Word вставляет скопированный фрагмент в ваш текст, этот фрагмент появляется полностью отформатированным (сохраняя стили, шрифты и тд., присутствующие в оригинале). Но все предыдущее форматирование можно отменить, выбрав любой из параметров, которые вам предлагает пиктограмма Параметры вставки. Можно даже, не вставив еще фрагмент текста, распорядиться относительно того, в каком виде Word должен будет вставить текст. Для этого применяется команда Правка › Специальная вставка. Может случиться так, что, открыв меню Правка, вы не увидите в ней команды Специальная вставка. Не расстраивайтесь, а щелкните на стрелке "вниз", которая находится в нижней части меню Правка. На экране появится полное меню, с такими командами, о которых вы, возможно, никогда и не слышали. Не обращайте на них внимания, а ищите команду Специальная вставка.
— Регулярная проверка качества ссылок по более чем 100 показателям и ежедневный пересчет показателей качества проекта.
— Все известные форматы ссылок: арендные ссылки, вечные ссылки, публикации (упоминания, мнения, отзывы, статьи, пресс-релизы).
— SeoHammer покажет, где рост или падение, а также запросы, на которые нужно обратить внимание.
SeoHammer еще предоставляет технологию Буст, она ускоряет продвижение в десятки раз, а первые результаты появляются уже в течение первых 7 дней. Зарегистрироваться и Начать продвижение
После щелчка на команде Специальная вставка появится одноименное диалоговое окно. В нем содержится несколько параметров, которыми можно пользоваться при вставке текста: Microsoft Word Document (объект}, Текст в формате RTF, Неформатированный текст. Рисунок и т.д. Эти параметры помогут программе определить, в каком виде должен быть вставлен текст. Если вам интересно, для чего служат остальные параметры, щелкните на каждом из них и прочтите описание в поле Результат диалогового окна. Например, если вы решите вставить в текст какой-либо фрагмент Web-страницы, но без всея этих HTML-"излишеств", которыми она напичкана, следует воспользоваться командой Специальная вставкам выбрать параметр Неформатированный текст. После щелчка на кнопке OK фрагмент будет вставлен в ваш текст, но не как объект Web-страницы, а как обычный текст.
Между прочим, именно это диалоговое окно используется для добавления связей с другими приложениями Office, например с электронными таблицами Excel или базами данных Access. Чтобы связать вставленные объекты, следует выбрать из списка параметр Microsoft Word Document (объект).
