Создание и использование групп
Пора заняться основной содержательной частью нашей программы – процедурой Work. Прежде всего следует продумать способ взаимодействия пользователя с данными (интерфейс пользователя). От удачного выбора интерфейса во многом зависит успех разработки диалоговых программ: неудобный способ доступа, связанный с необходимостью ввода каких-либо команд или ответов на многочисленные вопросы, надолго отобьет у пользователя всякое желание работать с программой. Turbo Vision предоставляет в Ваше распоряжение все необходимые средства для разработки современного объектно-ориентированного диалога. В ходе такого диалога пользователь видит на экране объекты, о которых идет речь, он может указать на любой объект и выбрать те действия, которые нужно осуществить над ним.
При работе с электронной записной книжкой хотелось бы, чтобы на экране появилось сразу несколько записей, отсортированных в алфавитном порядке. Пользователь должен иметь возможность "листать" книжку, отыскивать в ней нужную запись, добавлять новые и исключать ненужные записи, редактировать их (вносить изменения). Таким образом, ядром диалога должно стать окно с текстом. При необходимости пользователь может смещать текст в окне в ту или иную сторону, перемещать само окно относительно границ экрана, менять его размеры. Все эти возможности типичны для многочисленных текстовых редакторов, систем программирования, систем управления базами данных и т.п.
Для реализации этих действий в Turbo Vision предусмотрен специальный объект TWindow, экземпляры которого отображаются на экране в виде прямоугольного окна с рамкой и стандартными кнопками изменения размера и закрытия окна. Попробуем создать такое окно в нашей программе. Для этого изменим текст процедуры Work следующим образом:
Procedure TNotebook.Work;
{Работа с данными}
var
R: TRect;
begin
R.Assign(0.0.80.23);
Desktop.Insert(New(PWindow,Init(R,'',0)))
end; {Work}
После запуска программы нажмите клавишу F3, укажите в диалоговом окне имя несуществующего файла (файл данных пока еще не создан), нажмите клавиши Enter и F4 – экран приобретет вид, показанный на рис. 15.4.
Если Ваш ПК оснащен устройством ввода типа мышь, Вы можете перемещать это окно по экрану (надо "схватить" мышью верхнюю рамку окна, т.е. подвести к ней указатель мыши, нажать левую кнопку и, удерживая кнопку нажатой, перемещать мышь), изменять его размеры ("схватить" правый нижний угол), использовать стандартные кнопки изменения размера (справа на верхней рамке) и закрытия окна (слева). Ничего другого окно не умеет.
А как загрузить в него текст? Как получить хорошо знакомые по среде Турбо Паскаль полосы-указатели и управлять с их помощью положением текста? Для этих целей можно было бы использовать объект TScroller, представляющий собой окно с текстом и с двумя полосами-указателями. Однако по умолчанию такое окно не имеет рамки, а потому не может изменять своего размера, в нем нет стандартных кнопок изменения размера и закрытия окна. Таким образом, и объект TScroller не решает всех проблем. Каков же выход? Нужно создать новый объект, объединяющий в себе свойства и TWindow, и TScroller! В терминах Turbo Vision такие составные объекты называются группами.
— Регулярная проверка качества ссылок по более чем 100 показателям и ежедневный пересчет показателей качества проекта.
— Все известные форматы ссылок: арендные ссылки, вечные ссылки, публикации (упоминания, мнения, отзывы, статьи, пресс-релизы).
— SeoHammer покажет, где рост или падение, а также запросы, на которые нужно обратить внимание.
SeoHammer еще предоставляет технологию Буст, она ускоряет продвижение в десятки раз, а первые результаты появляются уже в течение первых 7 дней. Зарегистрироваться и Начать продвижение
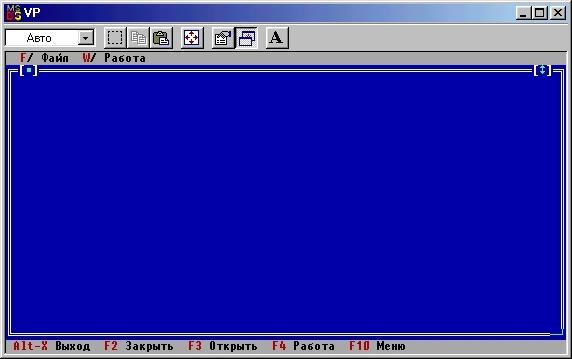
Рис. 15.4. Окно просмотра данных
