Visual Studio .NET и формы. Демонстрация Windows Forms.
И хотя вполне реально создать приложение Windows Forms (Формы Windows), используя в командной строке только комплекс инструментальных средств разработки программ .NET Framework SDK, на практике подобную работу намного проще выполнить с помощью Visual Studio .NET. К сожалению, в Visual Studio .NET нет средств для генерирования проекта пусковой системы на управляемом C++ на основе Form (Форма), и управляемый C++ не поддерживает конструктор форм (Forms Designer).
Однако для начала можно создать проект Windows-приложения на С# (Windows Application). При этом будет сгенерирован код пусковой системы и будут установлены ссылки на необходимые библиотеки .NET. Затем можно в конструкторе форм (Forms Designer) перетащить управляющие элементы с инструментальной панели на вашу форму. Конструктор форм (Forms Designer) вставит необходимый шаблон кода на С#, который поддерживает функционирование этих управляющих элементов в форме.
В окне Properties (Свойства) несложно определить свойства управляющего элемента в процессе проектирования. Можно, конечно, определить эти свойства и во время запуска приложения, как мы это сделали для поля pTxtGreeting в предыдущем примере. После этого можно перенести код С# в программу на управляемом C++, но этого обычно не рекомендуется делать.
Демонстрация Windows Forms (Формы Windows)
Лучший способ научиться создавать приложения Windows с помощью Visual Studio .NET – самостоятельно с самого начала создать небольшое приложение на С#. Для примера мы создадим Windows-приложение, которое позволит вносить деньги на счет и снимать деньги со счета в банке.
- Создайте на С# новый проект Windows Application (Windows-приложение), как на рис. 6.11, и назовите его BankGui.
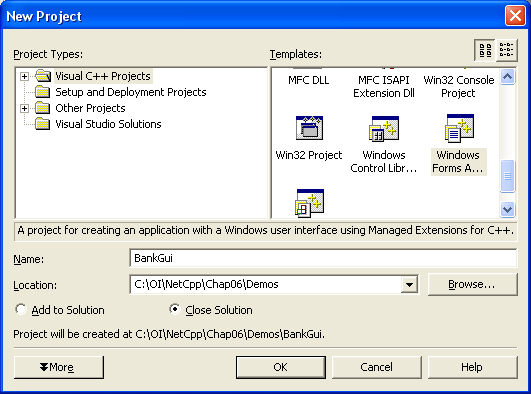
Рис. 6.11. Создание проекта Windows Application (Windows-приложение)
- Раскройте панель инструментов Toolbox, перетянув указатель мыши на вертикальную вкладку Toolbox в левой части главного окна Visual Studio. Если вкладки нет, инструментальную панель Toolbox можно открыть из меню View › Toolbox (Вид › Панель инструментов). Чтобы панель инструментов Toolbox оставалась открытой, щелкните на "канцелярской кнопке", которая находится в заголовке панели инструментов Toolbox рядом с X. Если курсор мыши навести на "канцелярскую кнопку", появится подсказка с надписью "Auto Hide" (Автоматическое свертывание).
- Перетащите из панели инструментов Toolbox две надписи (Label), два поля (TextBox) и две кнопки (Button) на форму (рис. 6.12).
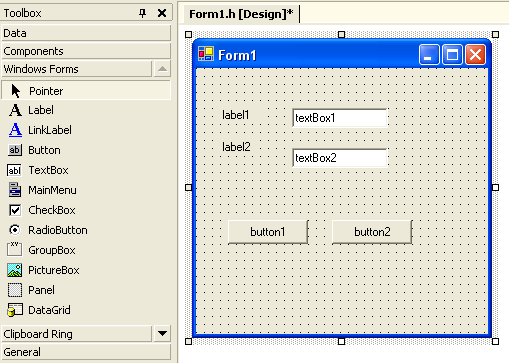
Рис. 6.12. Перетаскивание управляющих элементов с панели инструментов Toolbox() на форму
