Способы ввода координат точек
Тогда при подведении указателя мыши к концу первого отрезка, от которого нужно взять конечную точку, появляется желтый (при изменении настройки он может быть другого цвета) квадрат работы функции Endpoint (Конточка) (рис. 2.7).
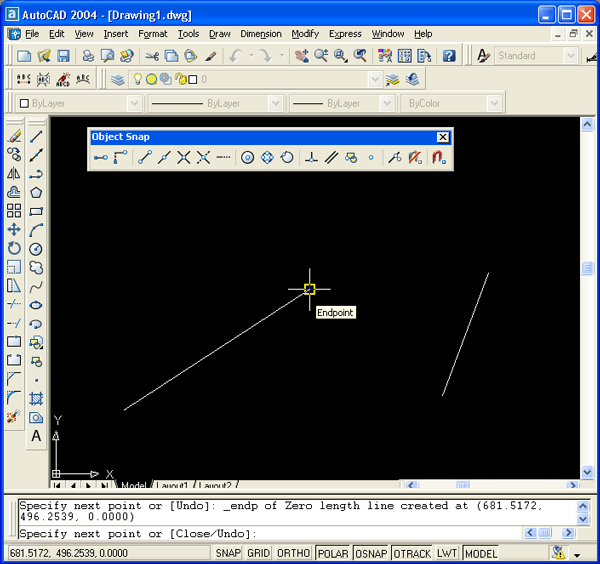
Рис. 2.7. Выбор первой точки нового отрезка с помощью функции Endpoint
Если вы считаете, что конечная точка выбрана правильно, то вам остается нажать на левую кнопку мыши. Если AutoCAD выбрал не ту точку (а это может оказаться конечная точка другого близлежащего объекта), то необходимо переместить указатель мыши ближе к той точке, которая вам нужна. Аналогично в ответ на запрос Specify next point or [Undo]: (Следующая точка или [Отменить]:) необходимо с помощью левой кнопки мыши снова щелкнуть по кнопке  панели Object Snap (Объектная привязка), а затем подвести указатель к концу второго отрезка и нажать на левую кнопку мыши. В ответ на очередной запрос Specify next point or [Undo]: (Следующая точка или [Отменить]:) можно нажать клавишу Enter, чтобы завершить команду LINE (ОТРЕЗОК).
панели Object Snap (Объектная привязка), а затем подвести указатель к концу второго отрезка и нажать на левую кнопку мыши. В ответ на очередной запрос Specify next point or [Undo]: (Следующая точка или [Отменить]:) можно нажать клавишу Enter, чтобы завершить команду LINE (ОТРЕЗОК).
В рассмотренной нами ситуации использование функции объектной привязки к концу объекта было обязательным, поскольку рисование "на глаз" (т. е. без применения тех или иных функций) всегда приводит к погрешности построений и заметно ухудшает эстетические свойства чертежа. Данный пример предполагал, что кнопка режима OSNAP (ПРИВЯЗКА) выключена. Несколько иное использование функций объектной привязки будет при включенном режиме OSNAP (ПРИВЯЗКА). Об этом см. разд. 2.4. Другой пример. Предположим, нужно построить отрезок, идущий от середины одного отрезка к середине другого. Выполняется это аналогично предыдущему примеру, но при задании обоих концов отрезка следует пользоваться не функцией Endpoint (Конточка), а функцией Midpoint (Середина), которой соответствует кнопка  Еще одна возможность обращения к функциям объектной привязки – это вызов контекстного меню привязки с помощью нажатой клавиши SHIFT и одновременного нажатия на правую кнопку мыши (рис. 2.8) (при этом курсор должен обязательно находиться внутри графического экрана и не попадать ни на какую панель инструментов).
Еще одна возможность обращения к функциям объектной привязки – это вызов контекстного меню привязки с помощью нажатой клавиши SHIFT и одновременного нажатия на правую кнопку мыши (рис. 2.8) (при этом курсор должен обязательно находиться внутри графического экрана и не попадать ни на какую панель инструментов).
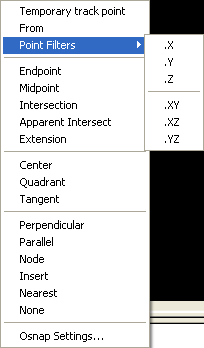
Рис. 2.8. Контекстное меню объектной привязки
Это меню по своим функциям очень похоже на панель инструментов Object Snap (Объектная привязка). Дополнением является лишь пункт Point Filters (Координатные фильтры), который позволяет воспользоваться одним из шести вариантов координатных фильтров:. X,. Y,. Z,. XY,. XZ,. YZ. Функция координатного фильтра чаще всего используется в трехмерных построениях. Она позволяет взять одну или две координаты из какой-нибудь точки рисунка и затем задать остальные координаты. Например, если для следующей точки (скажем, конца отрезка) нужно взять абсциссу от другой точки, то следует в ответ на запрос точки ввести на клавиатуре X (или выбрать одноименный пункт контекстного меню). Дальше системе AutoCAD необходимо указать точку любым из известных вам способов, у которой будет вычислена абсцисса, а затем по следующему запросу системы (need YZ): ((требуется YZ):) ввести на клавиатуре оставшуюся координату (или оставшиеся координаты, если речь идет о трехмерной точке).
