Режимы
Настройка режимов может быть осуществлена с помощью команды DSETTINGS (РЕЖИМРИС), открывающей диалоговое окно Drafting Settings (Режимы рисования). Команда может быть введена с клавиатуры или выполнена с помощью пункта Drafting Settings (Режимы рисования) падающего меню Tools (Сервис), а также с помощью пункта Settings (Настройка) контекстного меню, вызываемого с помощью щелчка правой кнопкой мыши, если вы ставите ее указатель на одну из кнопок режимов (кроме кнопок ORTHO (OPTO), LWT (ВЕС), MODEL (МОДЕЛЬ)), как показано на рис. 2.12.
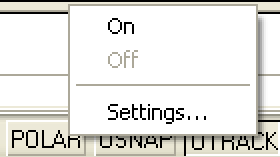
Рис. 2.12. Вызов контекстного меню настройки режимов
Диалоговое окно Drafting Settings (Режимы рисования), как видно на рис. 2.13, имеет три вкладки: Snap and Grid (Шаг и сетка), Polar Tracking (Отслеживание) и Object Snap (Объектная привязка). Активизация нужной вкладки выполняется щелчком левой кнопки мыши, когда курсор находится на имени соответствующей вкладки.
Вкладка Snap and Grid (Шаг и сетка) позволяет задать установки шага привязки к узлам сетки и параметры сетки, отображаемой в зоне лимитов. В верхней части находятся два флажка, которые отображают состояние режимов Snap On (F9) (Шаг Вкл) и Grid On (F7) (Сетка Вкл) (при включенном режиме соответствующий флажок должен быть установлен).
Оставшаяся часть вкладки имеет четыре области. В области Snap (Шаговая привязка) задаются параметры узлов сетки для шагов мыши. Это расстояние по обеим осям (Snap X spacing (Шаг привязки по X) и Snap Y spacing (Шаг привязки по Y)), угол наклона сетки относительно горизонтали (Angle (Поворот)) и база отсчета координат сетки (X base (База по X) и Y base (База по Y)). В области Grid (Сетка) задаются параметры отображаемой сетки (Grid X spacing (Шаг сетки по X) и Grid Y spacing (Шаг сетки по Y)). В правом нижнем углу выбирается вариант привязки: Grid snap (Шаговая привязка) – привязка к узлам прямоугольной (Rectangular snap (Ортогональная)) или изометрической (Isometric snap (Изометрическая)) сетки – или угловая (Polar snap (Полярная привязка)). В левой нижней части вкладки приведен параметр шага угловой привязки (Polar Distance (Шаг полярной привязки)). Причем параметры шаговой или угловой привязки доступны, только если в разделе Snap type & style (Тип и стиль привязки) включен переключатель Polar snap (Полярная привязка).
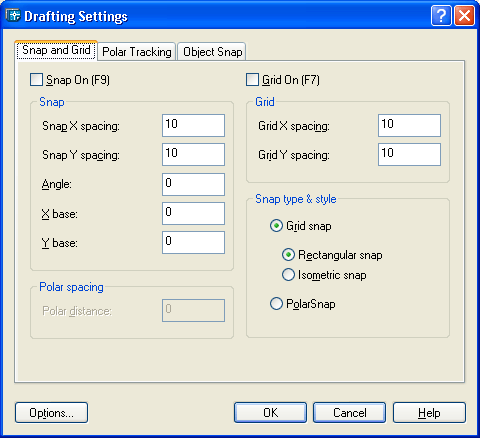
Рис. 2.13. Диалоговое окно Drafting Settings, вкладка Snap and Grid
В нижней части диалогового окна находятся кнопка Options (Настройка), которая позволяет вызвать диалоговое окно настройки системы AutoCAD (оно будет рассмотрено в гл. 11), и кнопки OK, Cancel (Отмена) и Help (Справка).
Вкладка Polar Tracking (Отслеживание) (рис. 2.14) позволяет задать отслеживание углов с определенным шагом. Для указания шага в раскрывающемся списке Increment angle (Шаг углов) доступны следующие значения: 5, 10, 15, 18, 22.5, 30, 45, 90. Если вы хотите отслеживать еще какие-то углы, нужно установить флажок Additional angles (Дополнительные углы) и нажать кнопку New (Новый), которая даст возможность ввести значение нового угла. Кнопка Delete (Удалить) позволяет вам удалить лишние значения из списка дополнительных углов. Область Object Snap Tracking Settings (Отслеживание при объектной привязке) предоставляет возможности настройки отслеживания при привязке: только ортогональных (Track othogonally only (Только ортогонально)) или всех полярных углов (Track using all polar angle settings (По всем полярным углам)). В области Polar Angle measurement (Отсчет полярных углов) задается способ измерения полярных углов: Absolute (Абсолютно) или Relative to last segment (От последнего сегмента).
— Регулярная проверка качества ссылок по более чем 100 показателям и ежедневный пересчет показателей качества проекта.
— Все известные форматы ссылок: арендные ссылки, вечные ссылки, публикации (упоминания, мнения, отзывы, статьи, пресс-релизы).
— SeoHammer покажет, где рост или падение, а также запросы, на которые нужно обратить внимание.
SeoHammer еще предоставляет технологию Буст, она ускоряет продвижение в десятки раз, а первые результаты появляются уже в течение первых 7 дней. Зарегистрироваться и Начать продвижение
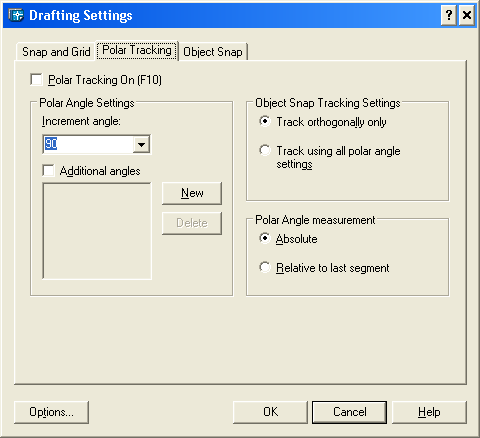
Рис. 2.14. Диалоговое окно Drafting Settings, вкладка Polar Tracking
