Окружности
Рассмотрим следующий пример. На рисунке изображена окружность, и нужно построить отрезок, который начинается вне окружности и касается ее.
Вызовем команду LINE (ОТРЕЗОК). Укажем первую точку на свободном месте рисунка. После запроса о второй точке нажмем сначала мышью на кнопку с функцией объектной привязки Tangent (Касательная), а затем укажем окружность (рис. 2.34). Точка касания вычисляется системой AutoCAD как ближайшая к тому месту, в котором мы показали окружность (из двух решений выбирается наиболее подходящее).
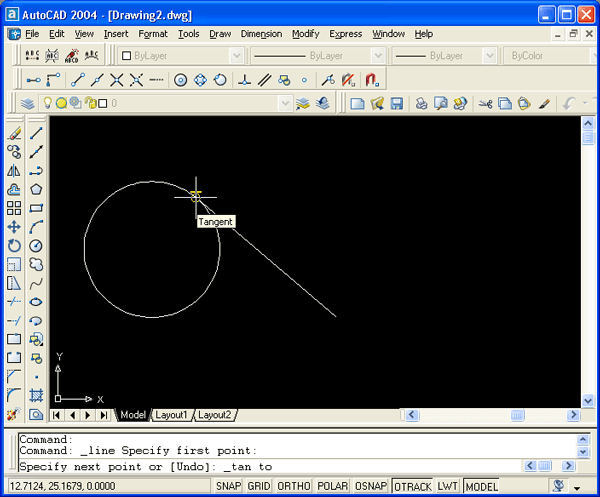
Рис. 2.34. Построение отрезка, касающегося окружности
Еще один пример. Есть две окружности и надо построить отрезок, который касается обеих.
Вызовем команду LINE (ОТРЕЗОК). И первую, и вторую точки отрезка укажем на окружностях, используя функцию Tangent (Касательная). AutoCAD вычислит обе точки касания (ближе к тем местам, в которых мы указали окружности) и построит отрезок.
У окружностей можно привязываться к точкам центров. Этой цели служит функция объектной привязки Center (Центр), которой соответствует кнопка  панели Object Snap (Объектная привязка).
панели Object Snap (Объектная привязка).
С помощью двукратного применения функции Center (Центр) решается задача построения отрезка, соединяющего точки центров двух окружностей (рис. 2.35). Обращаем внимание читателей, что, когда вы хотите с помощью функции Center (Центр) получить точку, вы должны ставить мишень указателя мыши на линию окружности, а не внутрь нее (линия окружности должна пересечься с мишенью, иначе окружность может быть не обнаружена!).
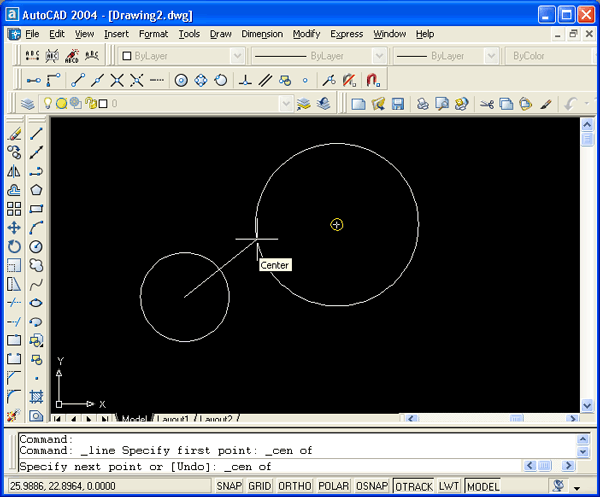
Рис. 2.35. Построение отрезка, соединяющего центры окружностей
У окружности есть еще четыре особых точки – это крайняя верхняя, крайняя нижняя, крайняя левая и крайняя правая, которые называются квадрантами. Для привязки к ним используется функция Quadrant (Квадрант) (ей соответствует кнопка  панели Object Snap (Объектная привязка)).
панели Object Snap (Объектная привязка)).
В заключение раздела напомним, что в любой момент, когда вы стоите перед необходимостью выбора опции, вы можете сделать это, пользуясь не только клавиатурой, но и правой кнопкой мыши и соответственно появляющимся при этом контекстным меню.
