Полилинии
В случае перехода в режим рисования дуг (опция Arc (Дуга)) AutoCAD предлагает следующий выбор:
- Specify endpoint of arc or [Angle/CEnter/CLose/Direction/Halfwidth/Llne/Radius/Secondpt/Undo/Width]: (Конечная точка дуги или [Угол/Центр/Замкнуть/Направление/Полуширина/Линейный/Радиус/Вторая/Отменить/Ширина]:)
В этот момент после указания конечной точки дуги система AutoCAD строит дуговой сегмент, касающийся предыдущего участка полилинии. Другие опции:
- Angle (Угол) – задание величины центрального угла для дугового сегмента;
- CEnter (Центр) – задание центра для дугового сегмента;
- CLose (Замкнуть) – замыкание полилинии с помощью дугового сегмента;
- Direction (Направление) – задание направления касательной для построения дугового сегмента;
- Halfwidth (Полуширина) – задание полуширины для следующего сегмента;
- Line (Линейный) – переход в режим рисования прямолинейных сегментов;
- Radius (Радиус) – задание радиуса для дугового сегмента;
- Second pt (Вторая) – задание второй точки для построения дугового сегмента по трем точкам;
- Undo (Отменить) – отмена последнего действия внутри команды PLINE (ПЛИНИЯ);
- Width (Ширина) – задание ширины для следующего сегмента.
Способы построения дуговых сегментов аналогичны способам построения дуг команды ARC (ДУГА). В любой момент можно от режима рисования прямолинейных сегментов перейти к режиму рисования дуговых сегментов и наоборот. Также в любой момент можно задать новую ширину или полуширину для следующего сегмента полилинии. Пример полилинии с переменной шириной сегментов приведен на рис. 2.40.
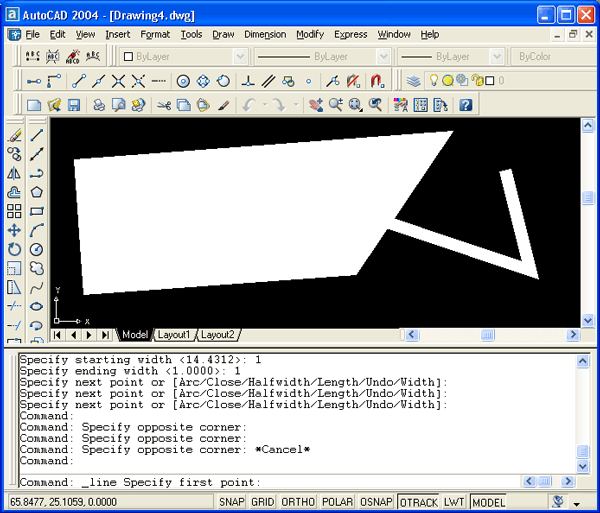
Рис. 2.40. Пример полилинии с переменной шириной сегментов
Можно отметить следующие особенности полилинии по сравнению с простыми примитивами:
- полилиния является единым объектом, что удобно для операций удаления или редактирования (например, построения параллельной линии);
- полилиния удобна для рисования жирных линий чертежа;
- переменная ширина сегментов полилинии может быть использована для графических эффектов (построения стрелок и т. п.).
Полилиния является сложным объектом. Однако она в любое время может быть преобразована в группу отрезков и дуг, из которых она составлена. Это выполняет команда EXPLODE (РАСЧЛЕНИТЬ), которую можно вызвать кнопкой  в панели Modify (Редактирование) или пунктом Explode (Расчленить) в падающем меню Modify (Редакт).
в панели Modify (Редактирование) или пунктом Explode (Расчленить) в падающем меню Modify (Редакт).
При расчленении теряется информация о ширине, т. к. получающиеся отрезки и дуги не могут иметь ненулевую ширину (на рис. 2.41 приведены две одинаковых полилинии, из которых правая была расчленена).
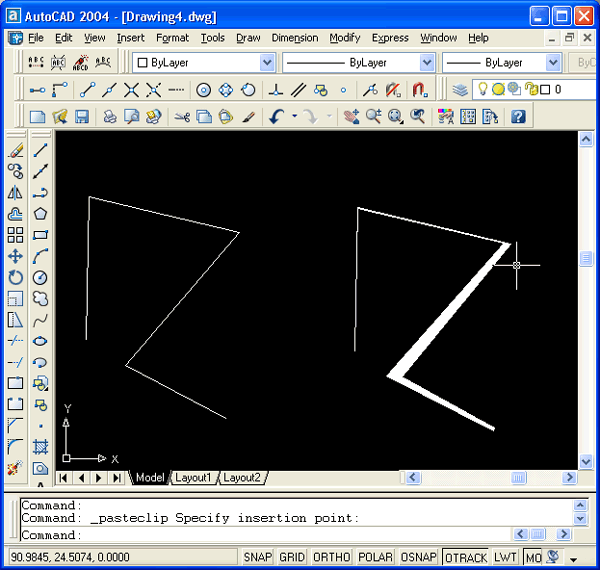
Рис. 2.41. Потеря информации о ширине после команды EXPLODE
