Штриховки и заливки
Штриховка создается как единый примитив, поэтому при выборе штриховки как объекта высвечивается только одна ручка (о ручках подробнее см. разд. 3.1). Если нужно разложить штриховку на составляющие ее отрезки, то это можно сделать командой EXPLODE (РАСЧЛЕНИТЬ). При расчленении штриховка распадается и утрачивает ассоциативность, если она была. Под именем SOLID на вкладке Other Predefined (Другие стандартные) (см. рис. 2.94) фигурирует не штриховка, а запивка. Используемый для заливки.контур должен быть замкнутым и без самопересечений. Если заливается сразу несколько контуров, они не должны пересекаться. Пример заливки приведен на рис. 2.99.
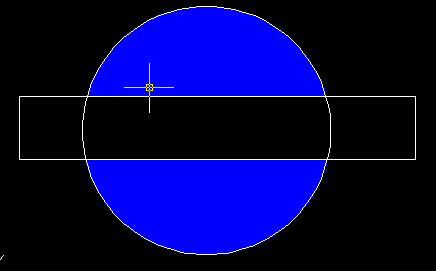
Рис. 2.99. Пример заливки
В рассматриваемой версии системы впервые появилось целое множество заливок – градиентные заливки. Для работы с ними предназначена вкладка Gradient (Градиентные) диалогового окна Boundary Hatch and Fill (Штриховка и заливка по контуру) (рис. 2.100).
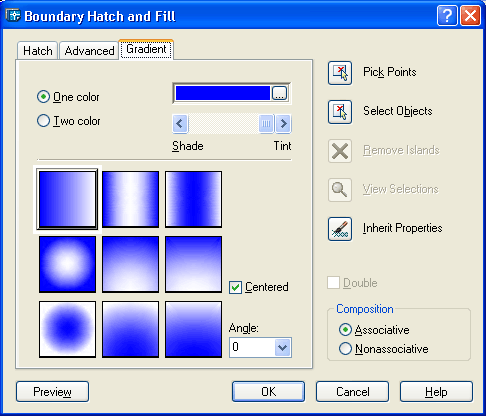
Рис. 2.100. Диалоговое окно Boundary Hatch and Fill, вкладка Gradient
В верхней части диалогового окна с помощью двух переключателей нужно выбрать тип заливки: One color (Одноцветная) или Two color (Двухцветная). Для одноцветной заливки необходимо указать основной цвет (его текущее значение отображается в поле  , расположенном чуть правее переключателей), а также с помощью кнопки скользящей шкалы выбрать соотношение между светом (Tint) и тенью (Shade). Для изменения основного цвета следует пользоваться кнопкой
, расположенном чуть правее переключателей), а также с помощью кнопки скользящей шкалы выбрать соотношение между светом (Tint) и тенью (Shade). Для изменения основного цвета следует пользоваться кнопкой  , щелчок по которой открывает диалоговое окно Select Color (Выбор цвета), имеющее три вкладки. На вкладке Index Color (Цвет по номеру) (рис. 2.101) можно выбрать цвет традиционным для предыдущих версий AutoCAD способом – по номеру (от 1 до 255).
, щелчок по которой открывает диалоговое окно Select Color (Выбор цвета), имеющее три вкладки. На вкладке Index Color (Цвет по номеру) (рис. 2.101) можно выбрать цвет традиционным для предыдущих версий AutoCAD способом – по номеру (от 1 до 255).
В рассматриваемой версии системы появились еще две вкладки. Внешний вид вкладки True Color (Точный цвет) зависит от выбора в раскрывающемся списке Color model (Цветовая модель) одного из двух значений: HSL или RGB. В первом случае (рис. 2.102) настройка цвета выполняется с помощью шкал Hue (Оттенок), Saturation (Насыщенность) и Luminance (Яркость). Изменять значения в каждой из шкал можно с помощью кнопок настройки  Кроме того, для шкалы Luminance (Яркость) можно пользоваться ее аналогом – вертикальной скользящей шкалой в центре.
Кроме того, для шкалы Luminance (Яркость) можно пользоваться ее аналогом – вертикальной скользящей шкалой в центре.
