Создание видовых экранов в листе
Откройте файл с изображением, показанным на рис. 9.87. Если в нем сохранилось изображение, оставшееся от скрытия невидимых линий, то войдите в падающее меню View (Вид) и в подменю Shade (Раскрашивание) выберите пункт 2D Wireframe (2M каркас). Это режим обычного представления объектов и он проще для вычислений системы AutoCAD, чем режим скрытых линий.
Щелкните по вкладке Layout1 (Лист1) и закройте кнопкой ОК появившееся диалоговое окно Page Setup (Параметры листа). Кнопка MODEL (МОДЕЛЬ) в строке режимов изменит свое состояние на PAPER (ЛИСТ).
Рисунок перейдет в пространство листа, в котором должен быть только один видовой экран, создаваемый по умолчанию системой AutoCAD на новом листе (см. рис. 10.3). В данном видовом экране появится вид, идентичный виду, установленному в активном видовом экране пространства модели (если в пространстве модели не было деления графического экрана на видовые, то активным является целый графический экран).
Удалите этот видовой экран (щелкните по кромке видового экрана и после появления у него ручек нажмите, например, клавишу Delete). Изображение на вашем компьютере должен стать похожим на рис. 10.2 (только не будет контура видового экрана). Теперь мы создадим на листе свои собственные видовые экраны.
Вызовите панель инструментов Viewports (Видовые экраны) (рис. 10.5).
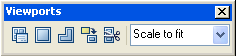
Рис. 10.5. Панель инструментов Viewports
На этой панели инструментов находятся пять кнопок и один раскрывающийся список. Перечислим функции кнопок:
 – выводит диалоговое окно Viewports (Видовые экраны) (см. рис. 9.22 и 9.24);
– выводит диалоговое окно Viewports (Видовые экраны) (см. рис. 9.22 и 9.24); – в пространстве модели: переходит к одноэкранной конфигурации видовых экранов; в пространстве листа: или создает один новый плавающий прямоугольный видовой экран, или делит прямоугольную зону листа, создавая группу из двух, трех или четырех новых смежных плавающих видовых экранов;
– в пространстве модели: переходит к одноэкранной конфигурации видовых экранов; в пространстве листа: или создает один новый плавающий прямоугольный видовой экран, или делит прямоугольную зону листа, создавая группу из двух, трех или четырех новых смежных плавающих видовых экранов; – в пространстве листа создает видовой экран с границей в форме многоугольника;
– в пространстве листа создает видовой экран с границей в форме многоугольника; – в пространстве листа преобразует замкнутый примитив в границу создаваемого видового экрана нестандартной формы;
– в пространстве листа преобразует замкнутый примитив в границу создаваемого видового экрана нестандартной формы; – в пространстве листа подрезает существующий видовой экран многоугольной линией.
– в пространстве листа подрезает существующий видовой экран многоугольной линией.
Воспользуемся кнопкой  панели Viewports (Видовые экраны) для создания видового экрана в листе. Щелчок по этой кнопке равносилен вызову команды MVIEW (СВИД) или команды – VPORTS (-ВЭКРАН) (минус перед именем команды заставляет команду работать без диалогового окна, в режиме командной строки). Система AutoCAD выдаст запрос о расположении новых видовых экранов:
панели Viewports (Видовые экраны) для создания видового экрана в листе. Щелчок по этой кнопке равносилен вызову команды MVIEW (СВИД) или команды – VPORTS (-ВЭКРАН) (минус перед именем команды заставляет команду работать без диалогового окна, в режиме командной строки). Система AutoCAD выдаст запрос о расположении новых видовых экранов:
- Specify corner of viewport or [ON/OFF/Fit/Shadeplot/Lock/Object/Polygonal/Restore/2/3/4] <Fit>: (Угловая точка видового экрана или [ Вкл/Откл/В Писать/Раскрасить/ Блокировать/Объект/Многоугольный/Восстановитъ/2/3/4] <Вписать>:)
Для указания границ нового видового экрана нужно указать две его угловые точки, расположенные по диагонали будущего прямоугольного контура. Укажите сначала одну точку недалеко от левого верхнего угла прямоугольника с пунктирной линией (это край рабочего поля листа бумаги). Появится следующий запрос:
- Specify opposite corner: (Противоположный угол:)
Укажите противоположный угол так, чтобы создаваемый видовой экран занял примерно левую верхнюю четверть листа (рис. 10.6).
