Редактирование формы видового экрана
Видовой экран в пространстве листа не обязан иметь только прямоугольную форму. В системе AutoCAD, начиная с версии AutoCAD 2000, можно придать видовому экрану форму многоугольника, окружности, эллипса и т. п.
Рассмотрим еще три кнопки панели инструментов Viewports (Видовые экраны) (рис. 10.5). Щелкните по кнопке  , которая предназначена для создания видовых экранов в форме многоугольника (точнее, в виде полилинии, в которую могут входить прямолинейные и дуговые сегменты). Кнопка соответствует опции Polygonal (Многоугольный) команды – VPORTS (-ВЭКРАНЫ), рассмотренной в разд. 10.2.
, которая предназначена для создания видовых экранов в форме многоугольника (точнее, в виде полилинии, в которую могут входить прямолинейные и дуговые сегменты). Кнопка соответствует опции Polygonal (Многоугольный) команды – VPORTS (-ВЭКРАНЫ), рассмотренной в разд. 10.2.
Система AutoCAD выдаст первый запрос: Specify start point: (Начальная точка:)
Укажите первую точку будущей многоугольной границы видового экрана. Следующий запрос:
- Specify next point or [Arc/Close/Length/Undo]: (Следующая точка или [Дуга/Замкнуть/длина/Отменить]:)
Последний запрос повторяется, пока не будут заданы все точки контура (завершение ввода после нажатия клавиши Enter). Из формы запросов видно, что создается полилиния, в которой могут быть и дуговые сегменты, но должно быть не менее трех точек. Такой контур можно редактировать с помощью команды PEDIT (ПОЛРЕД) или с помощью ручек.
Теперь щелкните по кнопке  панели инструментов Viewports (Видовые экраны). Эта кнопка предназначена для преобразования замкнутого объекта в видовой экран и соответствует опции Object (Объект) команды – VPORTS (-ВЭКРАНЫ).
панели инструментов Viewports (Видовые экраны). Эта кнопка предназначена для преобразования замкнутого объекта в видовой экран и соответствует опции Object (Объект) команды – VPORTS (-ВЭКРАНЫ).
Система AutoCAD запрашивает:
- Select object to clip viewport: (Выберите объект для подрезки видового экрана:)
В ответ выберите существующий замкнутый объект, который должен стать границей будущего видового экрана. Этот объект должен быть построен на поле листа в режиме PAPER (ЛИСТ), иначе он не будет доступен в данной операции. В качестве такого объекта могут выступать полилиния, окружность, эллипс и сплайн.
После указания объекта образуется видовой экран требуемой формы. На рис. 10.15 показаны экраны в форме полилинии и в форме окружности.
Кнопка  панели инструментов Viewports (Видовые экраны) в пространстве листа подрезает существующий видовой экран многоугольной линией. Данная операция аналогична подрезке блоков и внешних ссылок, рассмотренной в разд. 7.3.
панели инструментов Viewports (Видовые экраны) в пространстве листа подрезает существующий видовой экран многоугольной линией. Данная операция аналогична подрезке блоков и внешних ссылок, рассмотренной в разд. 7.3.
Таким образом, лишние элементы можно удалять из видового экрана не только замораживанием слоя объекта на данном видовом экране, но и подрезкой экрана.
При отключении видимости границ видовых экранов, имеющих подрезку, следует иметь в виду следующее. Замораживание слоя, на котором находится подрезанный видовой экран, приводит к отключению подрезки (восстановится та форма экрана, которая была до подрезки). Правильным выходом является не замораживание, а отключение слоя, на котором находится подрезанный видовой экран, что обеспечит невидимость его границы (подрезка при этом сохранится).
— Регулярная проверка качества ссылок по более чем 100 показателям и ежедневный пересчет показателей качества проекта.
— Все известные форматы ссылок: арендные ссылки, вечные ссылки, публикации (упоминания, мнения, отзывы, статьи, пресс-релизы).
— SeoHammer покажет, где рост или падение, а также запросы, на которые нужно обратить внимание.
SeoHammer еще предоставляет технологию Буст, она ускоряет продвижение в десятки раз, а первые результаты появляются уже в течение первых 7 дней. Зарегистрироваться и Начать продвижение
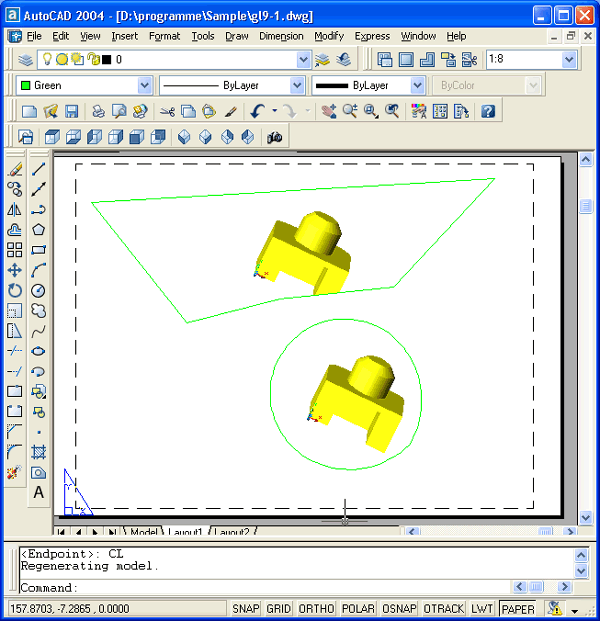
Рис. 10.15. Видовые экраны непрямоугольной формы
