Управление масштабом
Установка масштаба внутри видового экрана пространства листа выполняется с помощью команды ZOOM (ПОКАЗАТЬ) с опцией Scale (Масштаб). Как уже было сказано в разд. 2.4, если при указании масштаба ввести число с окончанием ХР (ХЛ) (здесь буквы X латинские и в английской, и в русской версиях, буква Р латинская, буква Л русская), то масштаб будет установлен относительно пространства листа. Поэтому если в каком-то видовом экране нужно установить масштаб 1:10, то перейдите в пространстве листа в режим MODEL (МОДЕЛЬ), активизируйте щелчком мыши экран и введите команду ZOOM (ПОКАЗАТЬ) с опцией Scale (Масштаб). Система AutoCAD выдаст запрос:
- Enter a scale factor (nX or nXP): (Масштабный коэффициент (nХ или nХЛ):) В ответ введите 0.1ХР или 0.lxp.
Удобным способом установки масштаба в видовом экране является раскрывающийся список масштабов в панели инструментов Viewports (Видовые экраны) (рис. 10.14).
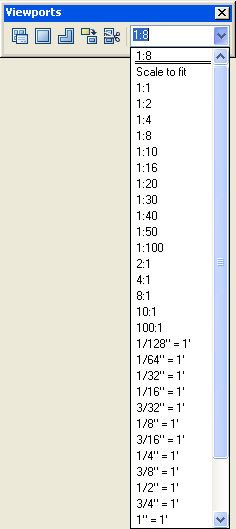
Рис. 10.14. Раскрывающийся список масштабов панели инструментов Viewports
Если нужный вам масштаб является одним из стандартных, то вы можете прямо выбрать его из раскрывающегося списка. К стандартным в данной версии AutoCAD отнесены такие значения: Scale to fit (Вписать), 1:1, 1:2, 1:4, 1:8, 1:10, 1:16, 1:20, 1:30, 1:40, 1:50, 1:100, 2:1, 4:1, 8:1, 10:1, 100:1. Вы можете посредством этого списка ввести и свои значения масштабов. Например, если вам нужен масштаб 1:5, то вы можете в поле списка набрать 1:5 или 0.2 и затем нажать клавишу Enter, после чего активный экран изменит свой масштаб на новый. Если щелкнуть по другому видовому экрану, то поле списка в панели инструментов Viewports (Видовые экраны) отразит его текущий масштаб (см., например, рис. 10.8).
Команда SPACETRANS (ЕДПРОСТ), появившаяся в версии AutoCAD 2002, позволяет рассчитать, с какими длинами объекты, построенные в пространстве модели, будут отображаться в видовых экранах пространства листа и наоборот. Команда не применима во вкладке Model (Модель).
Если команда SPACETRANS (ЕДПРОСТ) вызвана во вкладке пространства листа в режиме PAPER (ЛИСТ), то выводится запрос:
- Select a viewport: (Укажите видовой экран:)
Нужно выбрать тот видовой экран, относительно которого будут пересчитываться длины. При пересчете будет использован масштаб видового экрана. После указания экрана система запрашивает:
- Specify model space distance <1>: (Расстояние в пространстве модели <1>:)
Нужно задать длину объекта (или, например, высоту букв надписи) в пространстве модели, после чего AutoCAD вычислит, как эта длина (или высота) будет отражена в выбранном видовом экране. Например, если масштаб видового экрана равен 5, а вы введете в качестве длины 12.5 мм, то получите ответ: 2.5. Данная операция позволяет вам управлять длиной объекта в модели, если вы хотите получить нужную вам длину в видовом экране.
Если команда SPACETRANS (ЕДПРОСТ) выполняется в режиме MODEL (МОДЕЛЬ), то запрос выглядит несколько иначе:
- Specify paper space distance <1>: (Расстояние в пространстве листа <1>:)
Вам необходимо ввести длину (расстояние) в пространстве листа. AutoCAD вернет соответствующее значение длины в пространстве модели с учетом масштаба активного видового экрана.
