Специальные средства оформления листа чертежа
Запрос повторяется до тех пор, пока вы не нажмете клавишу Enter. Поэтому можно сколько угодно раз уточнять положение центра вида. После нажатия Enter появляется запрос о положении границ прямоугольного видового экрана:
- Specify the first corner of viewport: (Первый угол видового экрана:)
Далее:
- Specify the other corner of viewport: (Противоположный угол видового экрана:)
После задания границ видового экрана нужно ввести его имя:
- Enter view name: (Имя вида:)
Введите имя (например. Сверху). Система AutoCAD завершает построение первого видового экрана и выдает сообщение о сохранении ПСК вместе с видом (рис. 10.21).
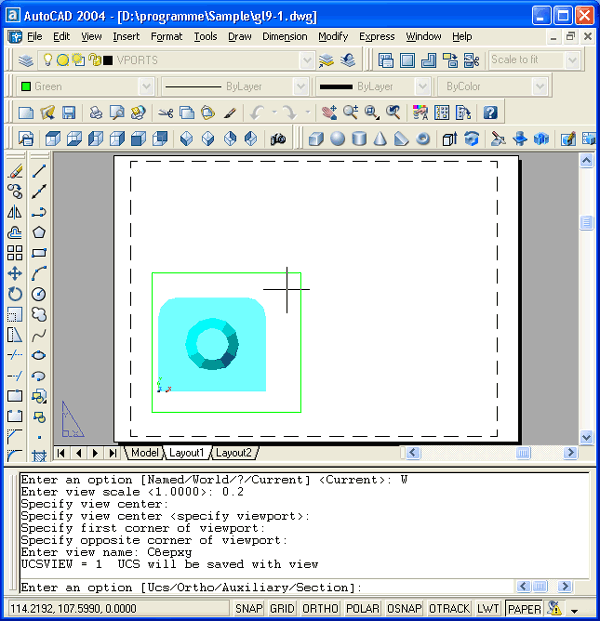
Рис. 10.21. Размещение первого видового экрана
Затем снова повторяется запрос:
- Enter an option [Ucs/Ortho/Auxiliary/Section]: (Задайте опцию [Пек/Орто/Дополнительный/Сечение]:)
Для того чтобы построить вид спереди, связанный с видом сверху, и расположить его в листе выше построенного, выберите опцию Ortho (Орто). Появляется запрос:
- Specify side of viewport to project: (Укажите сторону видового экрана для проекции:)
Укажите нижнюю сторону первого видового экрана (в этом вам помогает автоматически появляющаяся объектная привязка Midpoint (Середина)) (рис. 10.22). Нельзя указывать верхнюю сторону видового экрана, т. к. в этом случае новый вид получится перевернутым (вместо вида спереди получится вид сзади).
После этого выдается запрос о центре второго вида, но, когда вы пытаетесь показать центр нового вида, появляющаяся резиновая нить режима ортогональности позволит вам разместить новый вид только строго вертикально от вида сверху. Укажите точку центра вида и затем по следующим запросам – границы видового экрана. Зададим второму виду имя Спереди. После этого в листе будут уже два видовых экрана с согласованными проекциями (рис. 10.23).
