Специальные средства оформления листа чертежа
В панели инструментов Solids (Тела) (см. рис. 9.80) есть две кнопки, предназначенные для подготовки согласованных видовых экранов с видами трехмерных тел. Следует заметить, что создаваемые и обрабатываемые командами этих кнопок видовые экраны имеют специальную организацию. Видовые экраны получают имена и с этими видовыми экранами связываются специально создаваемые слои рисунка.
Команда SOLVIEW (Т-ВИД), которой соответствуют кнопка  панели инструментов Solids (Тела) и пункт падающего меню Draw › Solids › Setup › View (Рисование › Тела › Подготовка › Вид), позволяет создать согласованные виды.
панели инструментов Solids (Тела) и пункт падающего меню Draw › Solids › Setup › View (Рисование › Тела › Подготовка › Вид), позволяет создать согласованные виды.
Рассмотрим эту команду на примере, изображенном на рис. 9.87. В пространстве модели построен объект, для которого в пространстве листа нужно создать видовые экраны согласованных проекций. Перейдем на вкладку Layout1 (Лист1), в которой, будем считать, пока еще нет видовых экранов (если есть, то их можно удалить). Первый запрос команды SOLVIEW (Т-ВИД):
- Enter an option [Ucs/Ortho/'Auxiliary/Section]: (Задайте опцию [Пск/Орто/Дополнительный/Сечение]:)
Нажатие клавиши Enter завершает команду. Возможные опции команды:
- Ucs (Пек) – создание видового экрана с видом по заданной ПСК;
- Ortho (Орто) – создание видового экрана с видом, ортогональным к виду указанного видового экрана;
- Auxiliary (Дополнительный) – создание видового экрана с видом по линии дополнительного сечения;
- Section (Сечение) – создание видового экрана с сечением. Выберем опцию Ucs (Пск).
Следующий запрос:
- Enter an option [Named/World/?/Current] <current>: (Задайте опцию [Имя/Мск/?/Текущая] <Текущая>:)
Выберем опцию World (Мск) для вида сверху, т. к. МСК соответствует плоскости нижнего основания моделируемого объекта. Далее:
- Enter view scale <1.0>: (Масштаб вида <1.0>:)
Задайте масштаб, равный 0.2 (т. е. 1:5). Система AutoCAD начинает строить первую проекцию и запрашивает положение центра вида:
- Specify view center: (Центр вида:)
Укажите точку центра вида в левой нижней четверти листа. Система создаст видовой экран с условной кромкой по границе рабочего поля листа и сделает первое приближение по размещению вида (рис. 10.20).
С первого раза вид может расположиться неудачно (например, слишком близко к нижней границе рабочего поля). Поэтому следующий запрос позволяет либо уточнить положение точки центра вида, либо нажатием клавиши Enter зафиксировать положение центра и перейти к заданию границ видового экрана:
- Specify view center <specify viewport>: (Центр вида <видовой экран>:)
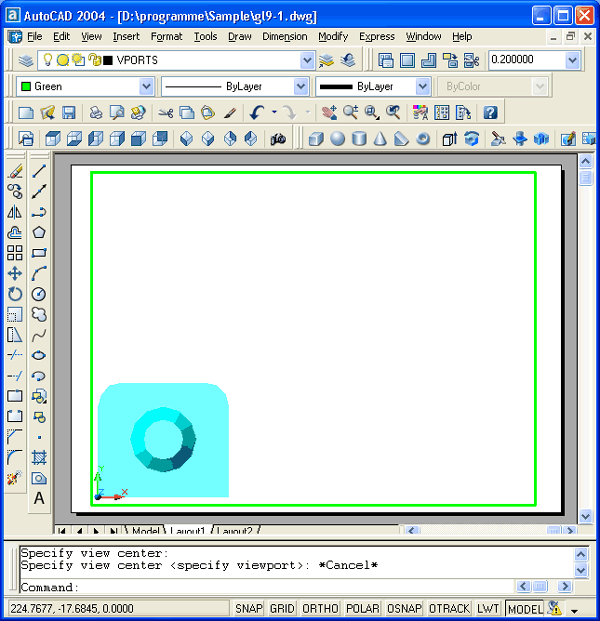
Рис. 10.20. Размещение центра первого вида
