Редактирование с помощью ручек
Выбранными объектами можно манипулировать с помощью ручек – маленьких квадратиков, которые высвечиваются в определяющих точках выбранных объектов (рис. 7.3).
При включенном режиме работы с ручками выбор объектов производится до редактирования, а манипуляции с ними выполняются с помощью указателя мыши или ключевых слов. Таким образом, использование ручек позволяет минимизировать обращения к меню.
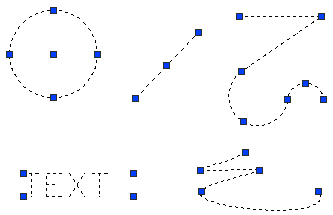
Рис. 7.3. Примеры примитивов с ручками
Графический курсор привязывается к ручке, по которой он проходит. Если режим работы с ручками включен, то объекты, удаляемые из набора, перестают подсвечиваться, но ручки на них остаются. Удаление ручек из набора объектов производится нажатием клавиши Esc. Для удаления из набора, содержащего ручки, какого-либо объекта следует нажать клавишу SHIFT при его выборе.
Определением ручек в блоках управляет системная переменная GRIPBLOCK. Если она равна 1, ручки устанавливаются на всех объектах, входящих в блок, а если 0, на блоке изображается только одна ручка в точке его вставки.
Для включения ручек используется команда DDGRIPS. При этом все установки назначаются на вкладке Selection диалогового окна Options, показанного на рис. 1.26. Оно вызывается из падающего меню Tools › Options….
Параметры ручек устанавливаются в следующих областях:
- Grip Size – определяет размер ручек при регулировании движком. При этом на экранчике слева от движка показан текущий размер ручек;
- Grips – ручки:
- в раскрывающемся списке Unselected grip color: задается цвет невыбранных ручек;
- в раскрывающемся списке Selected grip color: задается цвет выбранных ручек;
- в раскрывающемся списке Hover grip color: задается цвет ручки под указателем мыши;
- установка флажка Enable grips активизирует ручки для всех выбранных объектов;
- установка флажка Enable grips within blocks обеспечивает выбор объектов с помощью ручек внутри блоков;
- установка флажка Enable grip tips: позволяет задать подсказки к ручкам.
Для редактирования с помощью ручек нужно выбрать ручку, точка расположения которой будет базовой точкой редактирования. После этого выбирается один из режимов ручек: перенести – Move, зеркало – Mirror, повернуть – Rotate, масштаб – Scale или растянуть – Stretch. Переключение этих режимов осуществляется при вводе начальной буквы или циклически, последовательным нажатием клавиши пробела или Enter. Например, для установки режима Stretch нужно ввести S или нажимать Enter до тех пор, пока в командной строке не появится ключ Stretch. Чтобы выйти из режима работы с ручками и вернуться к подсказке Command:, необходимо ввести X или нажать клавишу Esc. Наиболее удобный способ выбора режима редактирования с помощью ручек – использование контекстного меню ручки (рис. 7.4), которое открывается нажатием правой кнопки мыши при выделенной ручке.
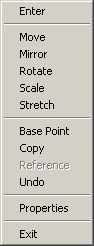
Рис. 7.4. Контекстное меню ручки
Если при указании в команде редактирования первого нового положения для объекта нажата клавиша SHIFT, активизируется режим многократного копирования. Например, в режиме Stretch функция многократного копирования растягивает объект, такой как отрезок, и копирует его в любую точку графической области, указанную пользователем. Другой способ активизировать режим многократного копирования – выбрать ключ Copy в командной строке, а затем указывать положение или вводить координаты для каждой копии объекта. Режим многократного копирования остается активным до тех пор, пока не будет выбран другой текущий режим ручек или нажата клавиша Enter для завершения операции.
